Tänase koolituspäeva teemaks esmalt räägime lähemalt paberruumist, 3D joonise kuvamise võimalustest ning samuti, kuidas hõlpsasti teha joonised 3D joonise erinevatest külgedest blokkidena.
Laeme alla joonise faili, millega hakkame harjutusi tegema. Alla laadimise link: Koolituspäev4.dwg. Avage see 3D mudel ning teostame selle peal erinevad variandid, kuidas paberruumis kuvada.
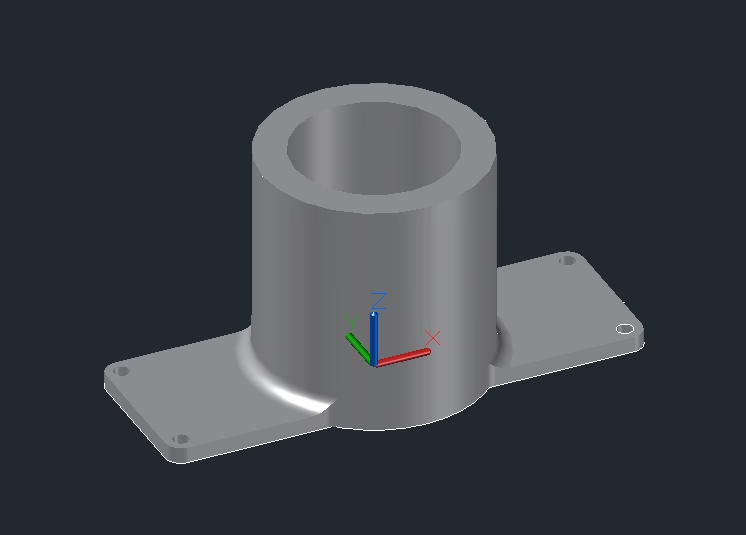
Paberruumis kuvatakse printimiseks (või dokumendina kuvamiseks) vajalikud joonised.
All ribal on tab-id “Model”, “Layout” … jne.
Model aknas toimetatakse kõik tegevused mudeli või joonise loomisega seotud tegevused. Layout on mõeldud aga loodud mudeli/joonise kuvamiseks ja paberuumi vormistamiseks. Paberruumis on võimalik sättida vaateid täpselt selliselt, nagu soovime ning samamoodi lähevad joonisele vastavad vajalikud informatsioonid joonise kohta (Teostaja, Pealkiri, kuupäevad jne).
Valime vaate “Layout1” ning uurime lähemalt selle keskkonna kasutamist.
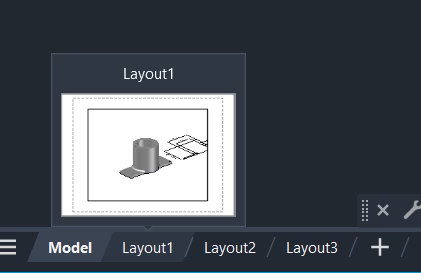
Avaneb järgneval pildil olev vaade. Kuvatav pilt on joonise prinditav välimus. Keskel nagu näha on meie tööala kasti sees. Seda saab muuta, liigutada või kustutada, kui vajutada servale. Kui vajutada kaks hiirevajutust keskel alal, siis lubab keerata-pöörata ja liigutada täpselt samuti nagu mudeli vaates, kui objekti loome. Samuti saab lisada mõõtmeid joonisele (Justkui virtuaalne aken mudeli keskkonda. Toimib samamoodi suuruse muutmiseks ka scale tööriist. Ümber raam ja all nurgas pealkirja tabel on lisatud blokina (Muudetav või vajadusel ise loodav).
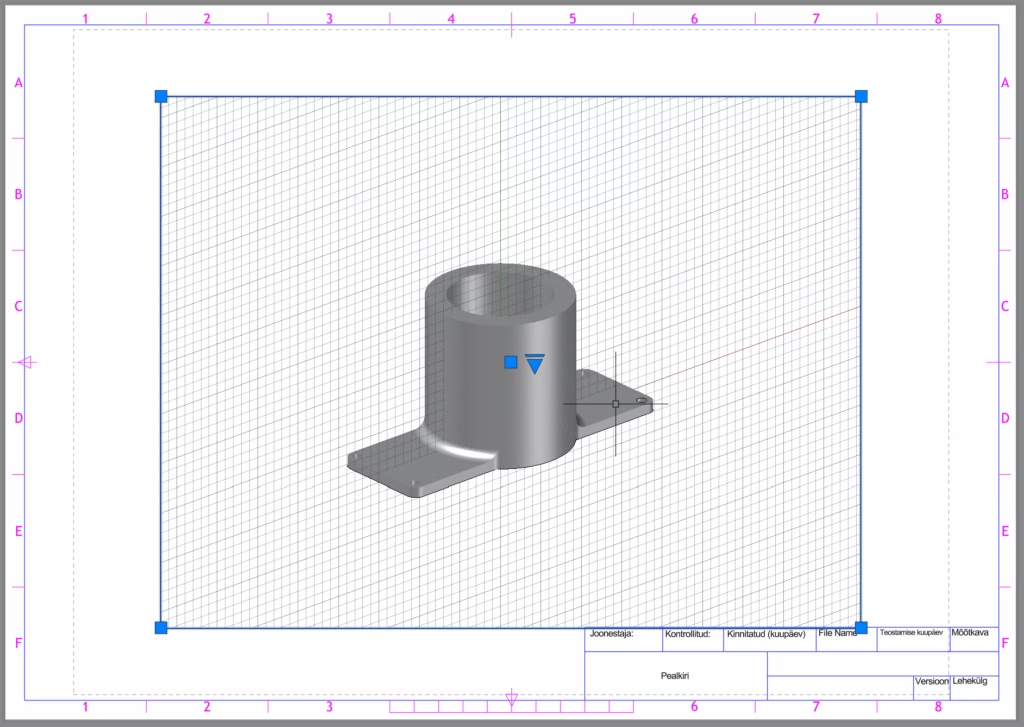
Üks variant, mida kasutada 2D joonise lisamisel paberruumi on blokkidena. Nagu eelnevates loengutes tegime, lisasime lõpp-objekti kenasti blokki ning nüüd on selles keskkonnas lihtsasti võimalik lisada blokke vaatesse. Sellisel viisil on väga lihtne neid joonisel paigutada. 3D mudeli puhul on aga asi pisut keerukam.
LAYOUTWIZARD (kirjuta käsk) – tööriist, mis automaatselt võtab objekti kõik vaated. Esimene aken soovib, et lisaksime Layout nime, määrame selleks näiteks “DETAILIJOONIS”.
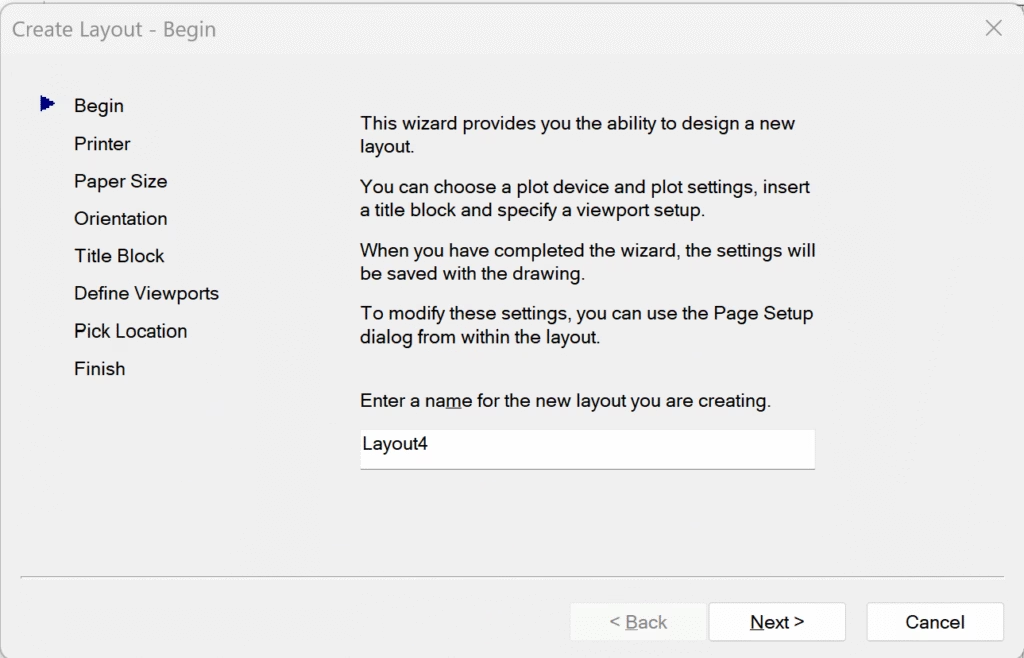
Seejärel valime printeri, kui soovime. Antud näitel valime “None”, ehk siis ei määra printerit.
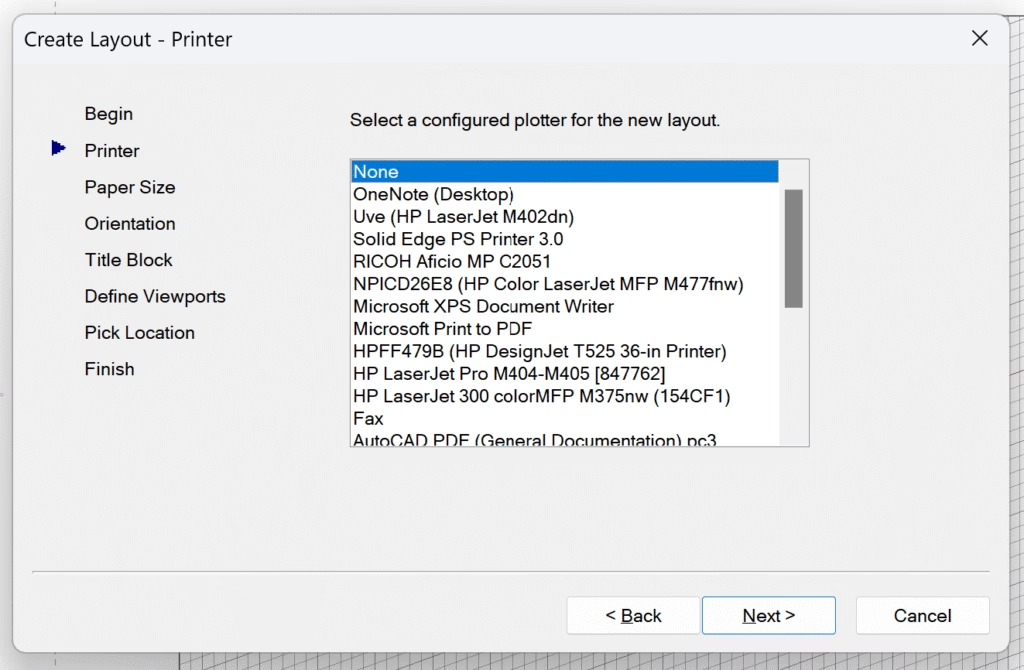
Seejärel seadistame paberi suuruse ja ühikud.
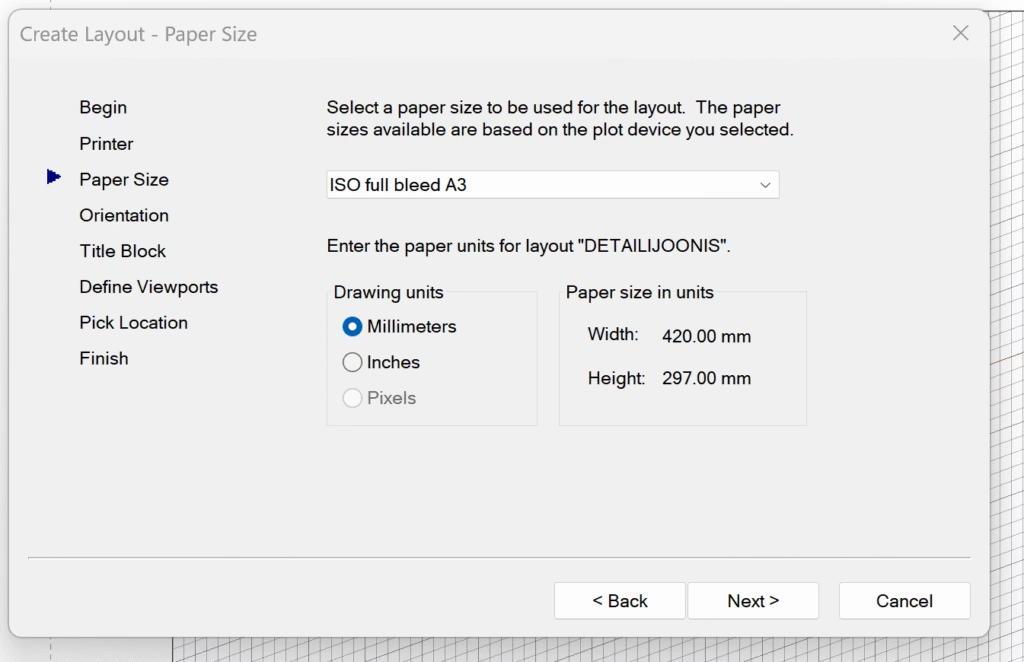
Paberi orientatsioon, antud juhul landscape.
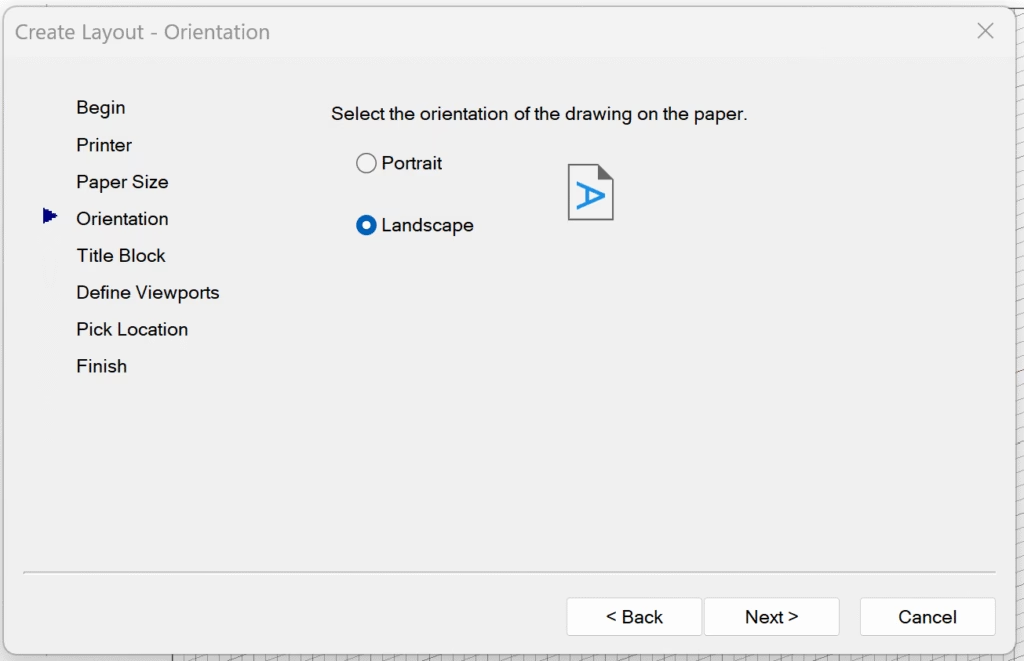
Järgnevalt tuleb Title block aken, selle valime none (Pakub esmalt olemasolevaid tiitleid.).
Järgnevalt määrame ära vaated, mis joonisele lähevad. Teeme standard 3D vaate, Scale to fit.
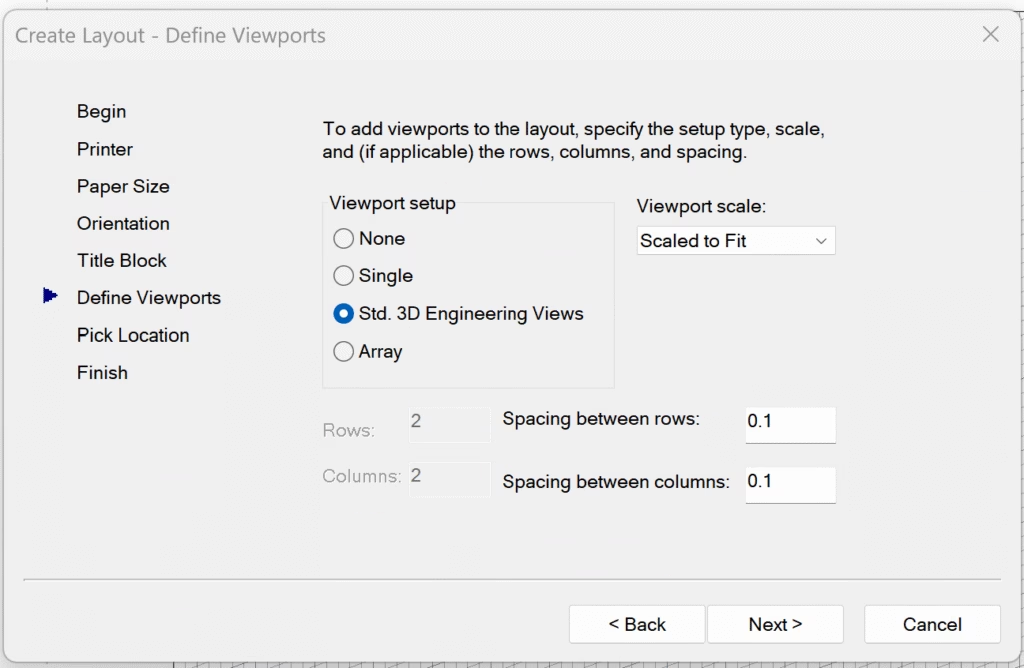
Seejärel valime asukoha, vajutame vastavat nuppu
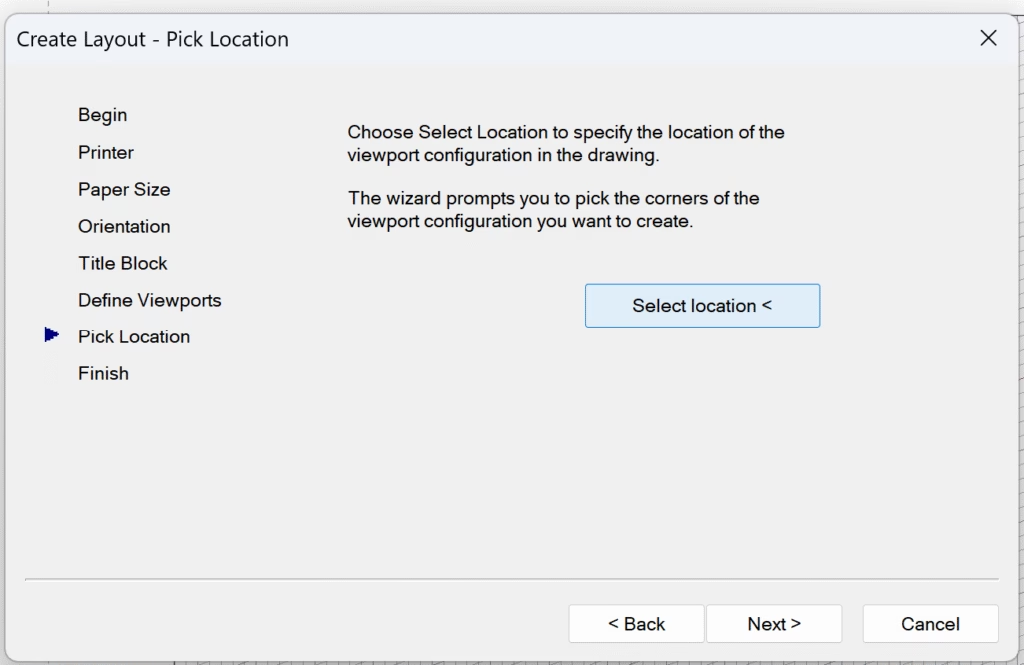
Peale Select location nupu vajutust määrame joonisete asukoha paberil, valides kasti alt nurgast üles vastasnurka ning kõige lõpuks vajutame Finish ning siis toimub genereerimine, kus paigutatakse erinevad vaated uuele tekitatud ruumile.
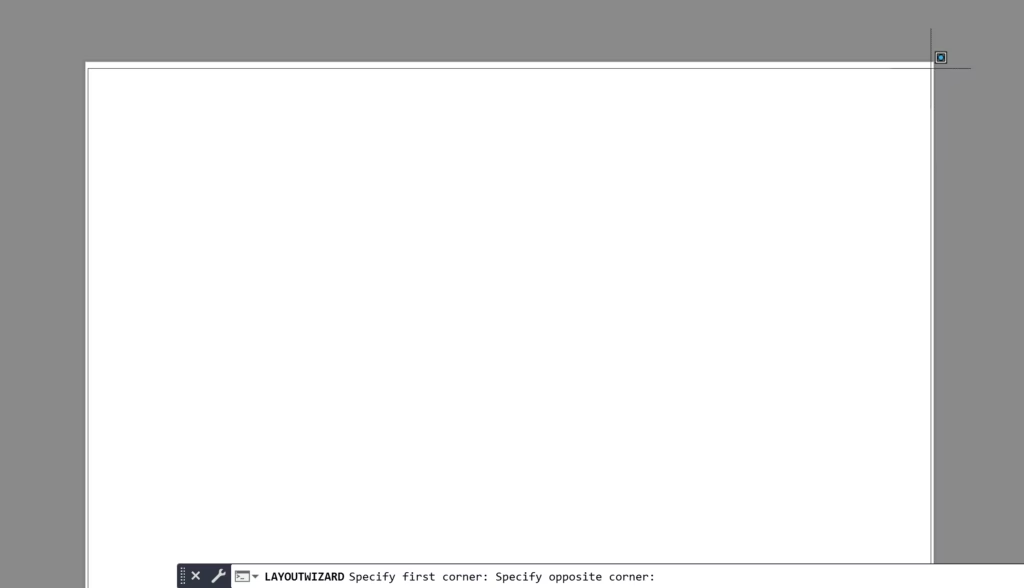
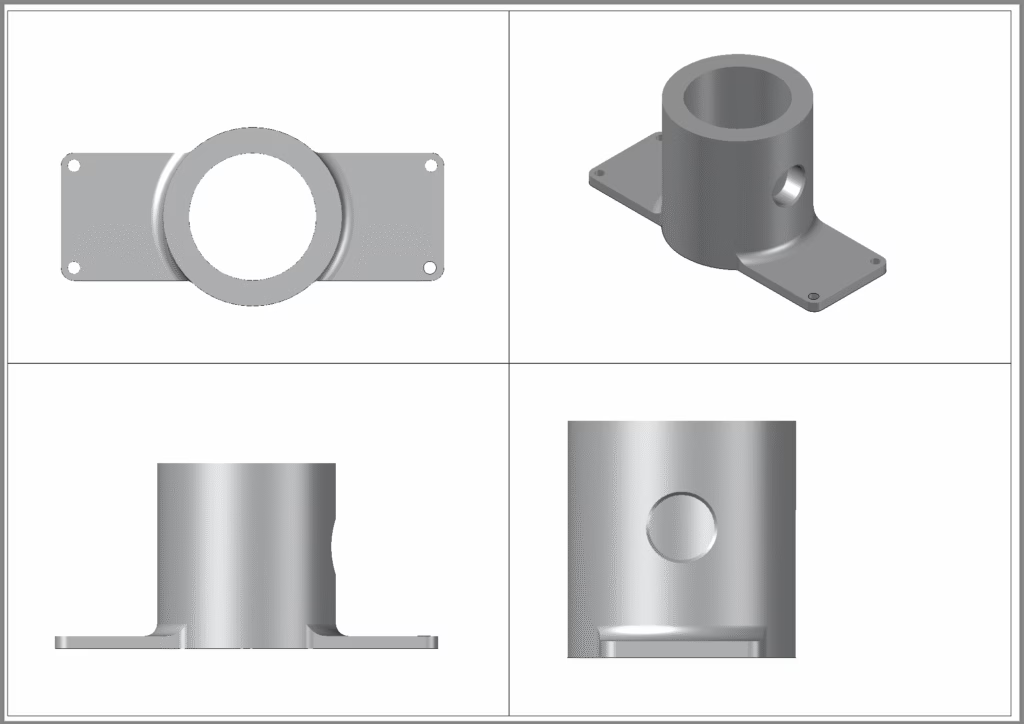
Need on sätitavad vajutades kasti sisse ja hiirega paigutatavad täpselt nii, nagu soovite.
Saate lisada mõõdud, muuta vaate kastide asukohta ja suurust. Vaatekastide asukohtade ja suuruste muutmiseks valige kõik kastid ning kasutage Scale või Move tööriista.
Variant nr 2 on luua ise 2D blokid vaadetega. Avame mudeli keskkonna ning liigume pealtvaatesse (TOP).
2D bloki loomiseks kasutame Flatshot käsku.
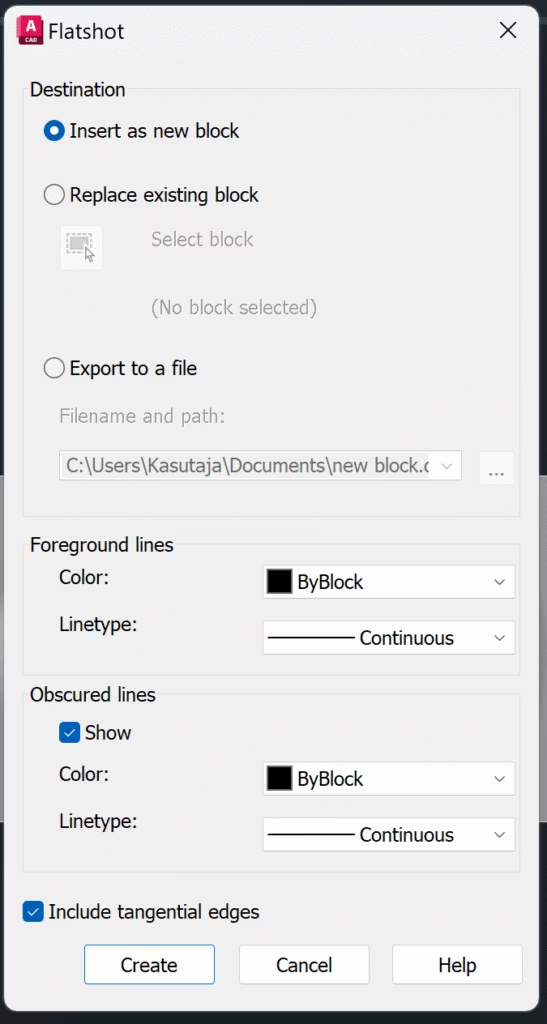
Vajutame lihtsalt ENTER ning luuakse joonise vaade, mille saame paigutada kõrvale alale hetkel. Enne kinnitamist on soovitus määrata Scale ja see 1. Sellisel juhul ei hakka järgneva hiire vajutusega määrama Scale (võib tekitada probleeme).
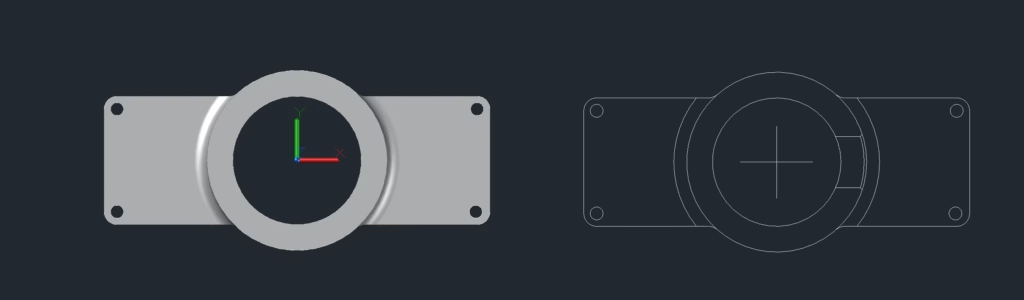
Sellega tekib meil ka blokkide nimekirja joonis, mida saame mugavalt lisada paberruumis. Blokis sees saab ka määrata Blockeditoris mõõdud, et ei peaks neid paberruumis hiljem lisama hakkama.
Järgnevalt proovime lisada ja muuta ka Title block.
Liigume Layout1 ning puhastame lehe kõikidest joonistest, mis pildil on ning võtame insert alt “Title”. See on lisatud ühest failist ning muudetud tiitel raam.
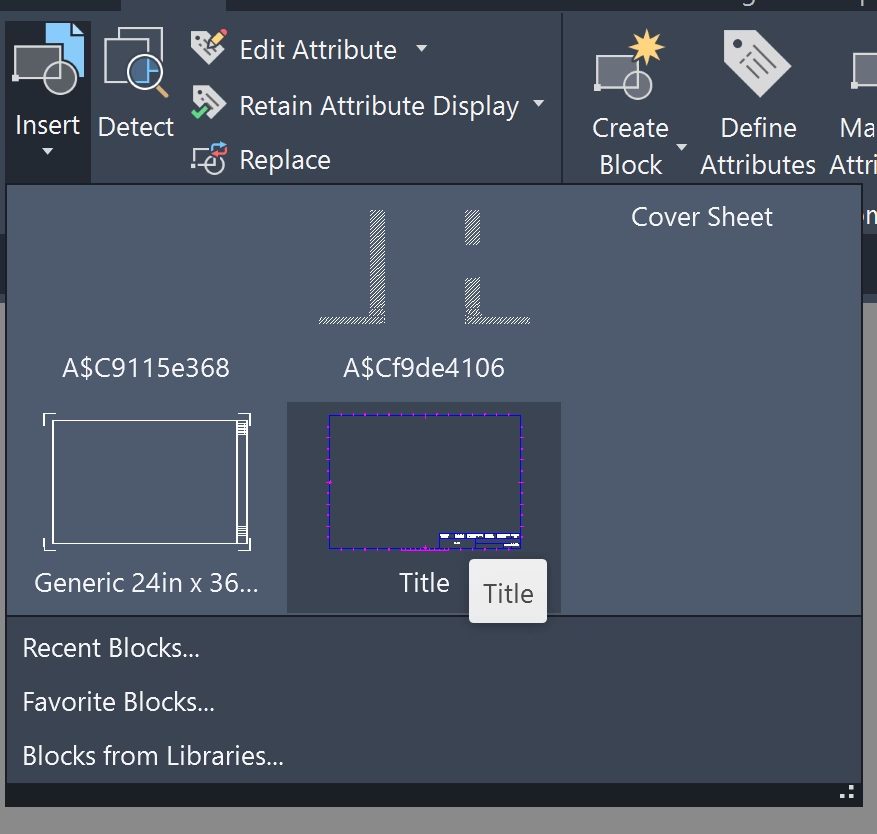
Lisame selle bloki, määrame scale 0.7, et sobiks paberi suurusega.
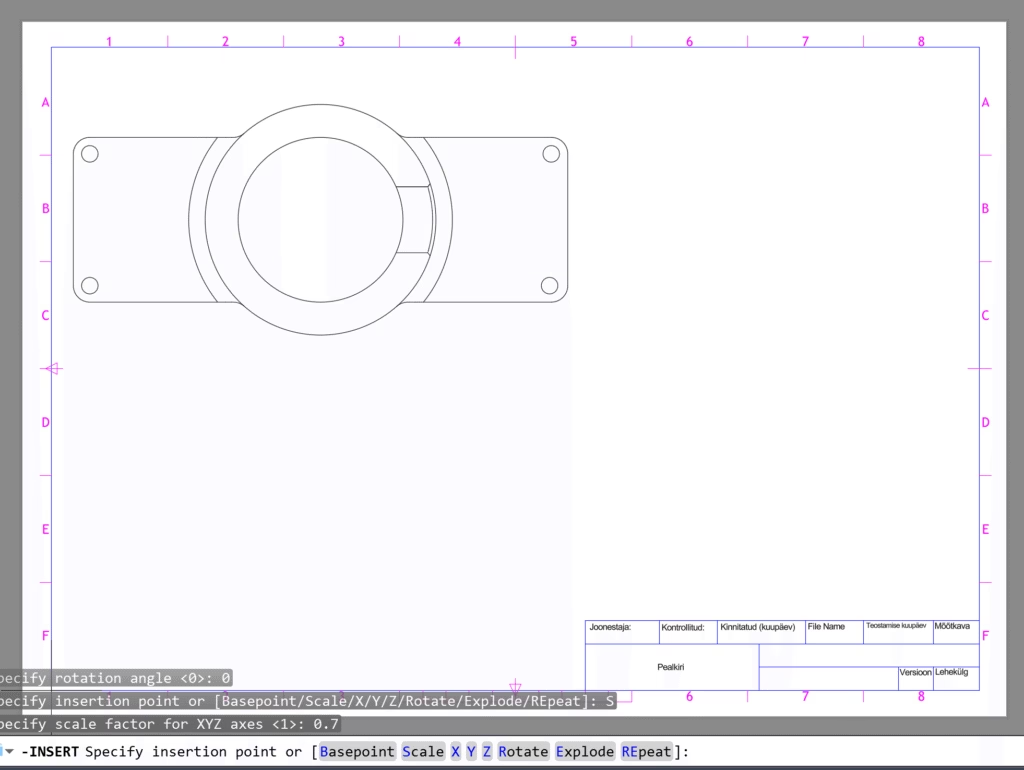
Tiitli lisamise järel palub süsteem sisestada andmed tiitli kohta. Näitan pärast poole ka, kuidas need andmed tekitatakse ja muudetakse blokis. Antud näites on juba vale, seega sätime selle paika.
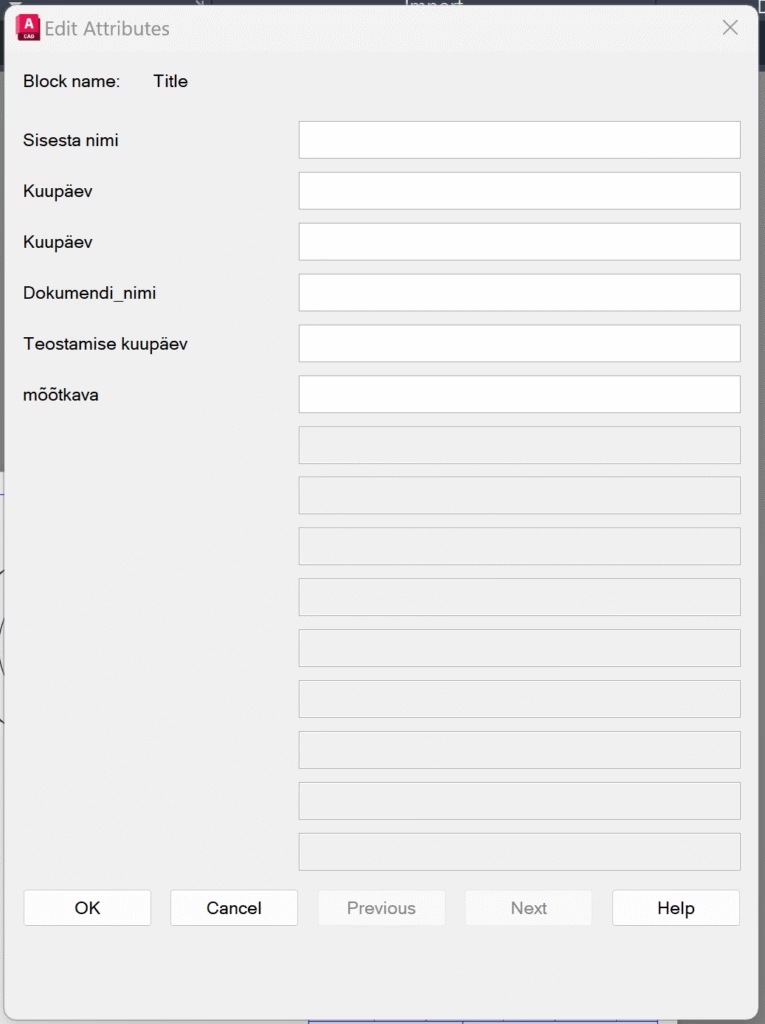
Avame bloki ning hakkame muutma lahtreid.
Lahtrid on lisatud attdef käsuga (Define attribute). Seal saame sättida mõned asjad.
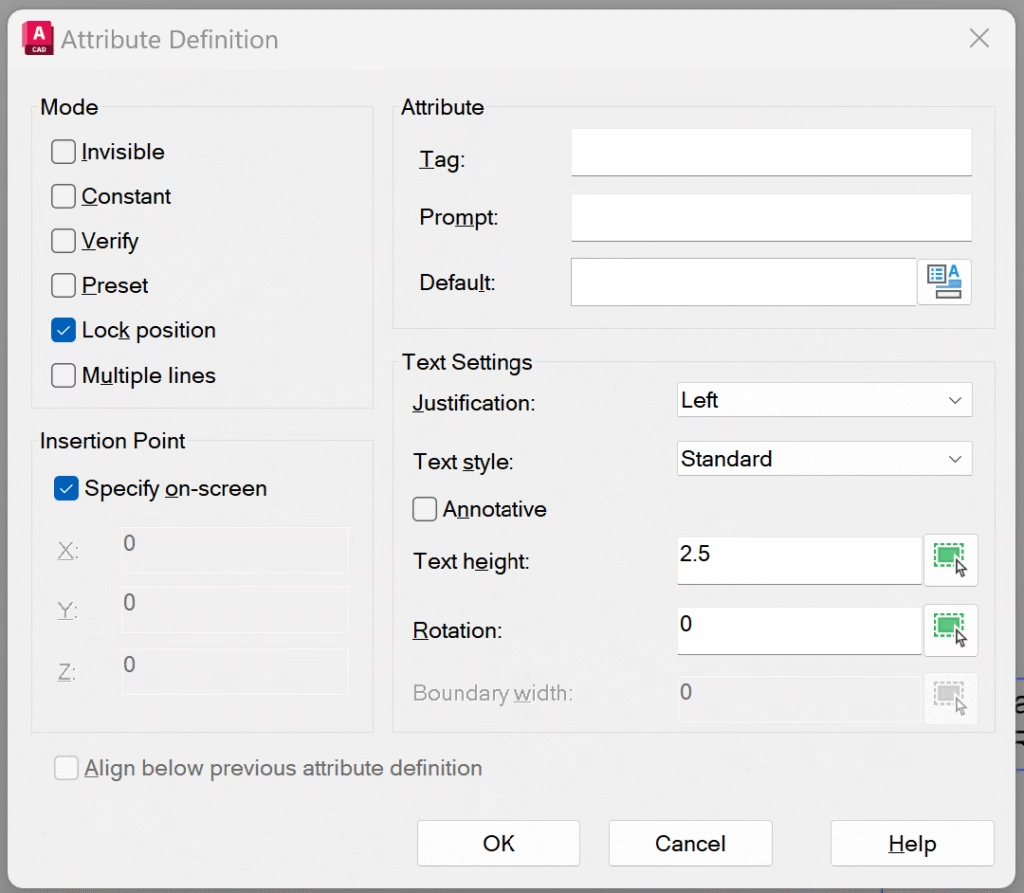
Tag on silt, atribuudi identifitseerimise nime (ei tohi kasutada tühikuid), Prompt on küsimus, mis bloki lisamisel küsitakse (näiteks “Teostamise kuupäev”), Default võib jätta tühjaks, see on vaikimisi väärtus, mis on ploki lisamisel. Meie kasutame lock position, sest tahame antud lahtrit saada kindlasse kohta. Määrame ka vajadusel teksti kõrguse (Text height) ning lisame joonisel vastavasse kohta, kuhu soovime.
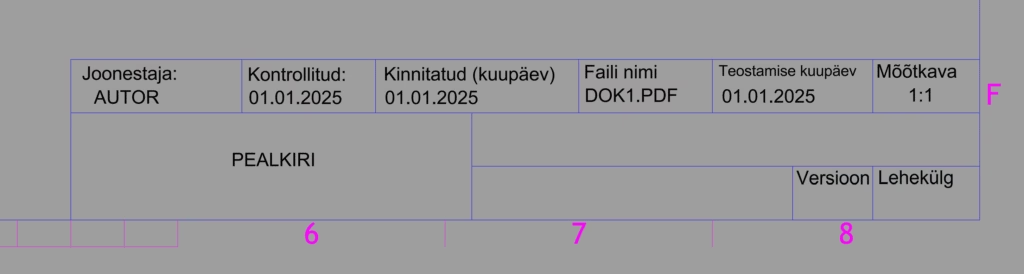
Kui kõik on lisatud, siis edaspidi Tiitli plokki lisades avanenud aknas sisestatud andmed tekivad joonisele.
Kui meil on vaja Layout paberi suurust muuta, siis selleks vajutage soovitud Layout peal parem hiirevajutus ning valige Page setup manager.
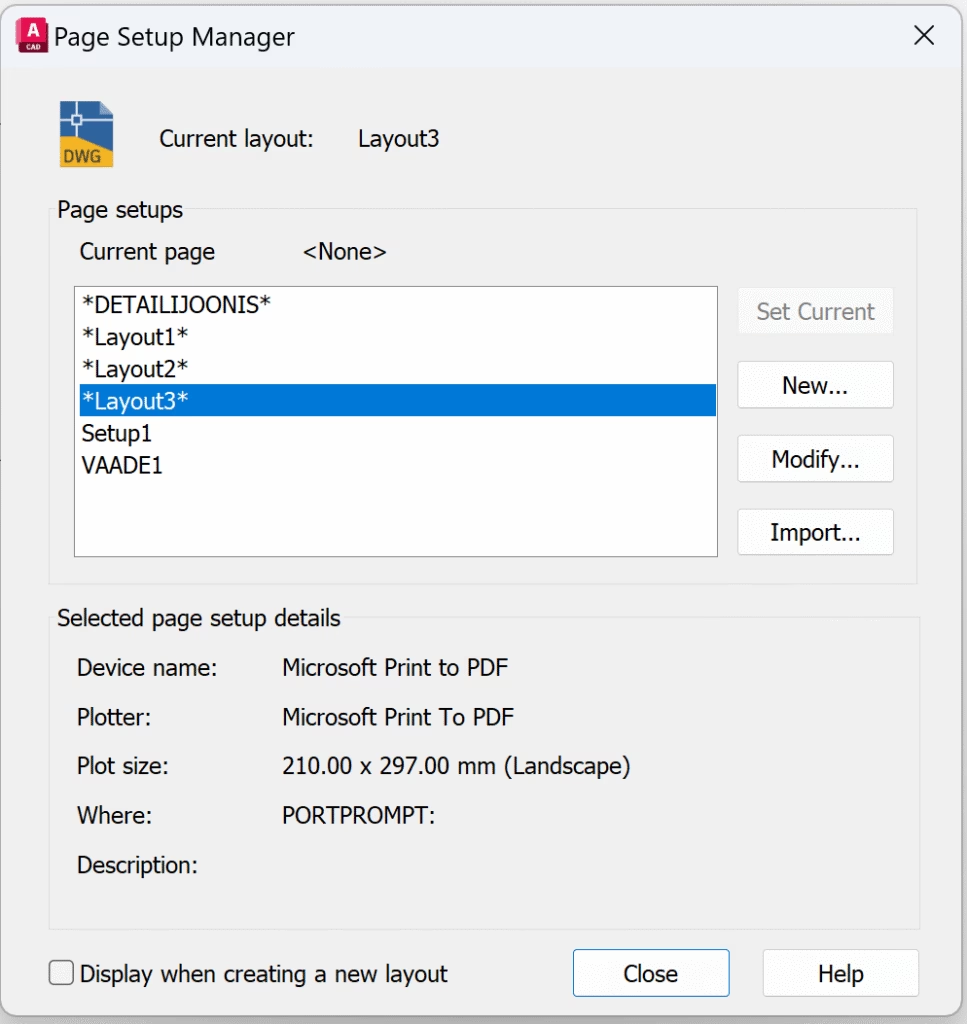
Valige Modify ning järgenvalt avanenud aknas saab seadistada lehe parameetrid
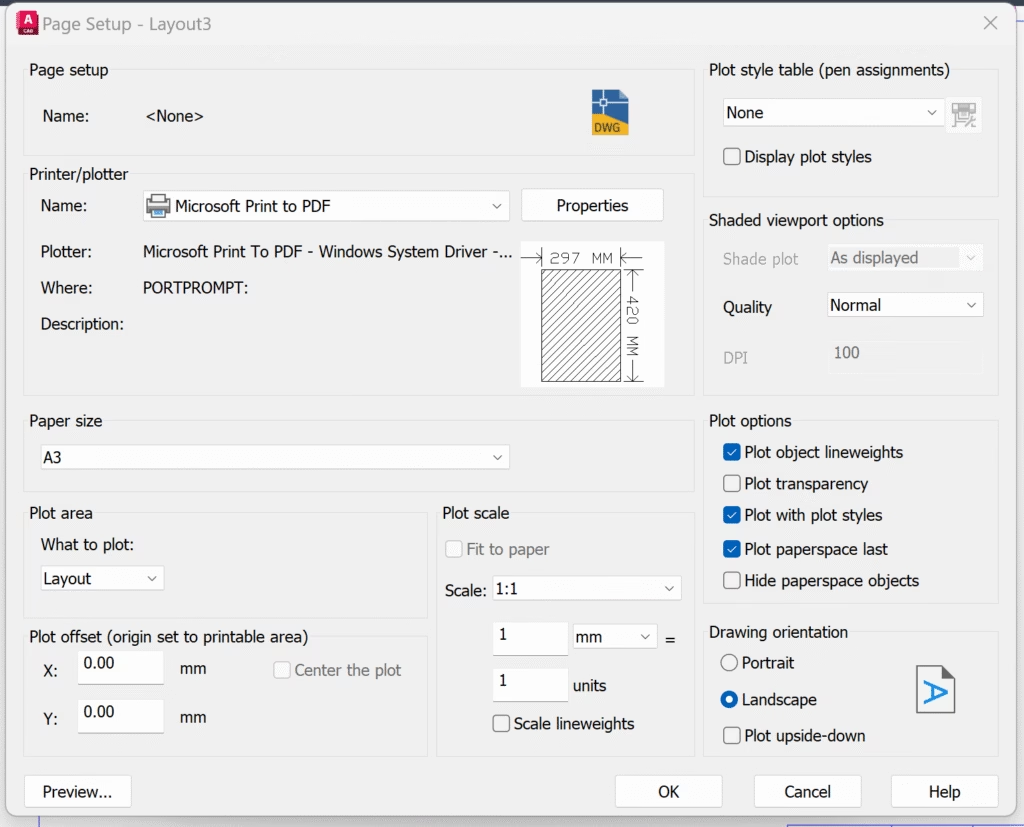
Harjutame nüüd kogu seda tegevust, proovime erinevad viisid isesesvalt läbi ning lisame ka mõõdud joonistele, vajadusel hatch.