Tarkvara AutoCad ja selle ajalugu

AutoCad on arendatud välja Autodesk poolt, et luua ja hallata 2D ja 3D jooniseid/mudeleid. See võimaldab kasutajatel visualiseerida ning tehnilisi disaine luua ning esitleda toodet või detaili kõrge tehnilise täpsusega. Samuti on seda väga hea kasutada simulatsioonide ja kalkulatsioonide jaoks. AutoCAD on levinud väga laialt üle maailma juba aastast 1982 ning sellest ajast levinud väga laialt tööstusvaldkondades. AutoCAD oli kõige esimene välja arendatud joonise koostamise tarkvara personaalarvutitele. Võrdluseks on AutoCAD olnud olemas kauem, kui näiteks Adobe Photoshop või isegi lausa Microsoft Windows operatsioonisüsteem.
Kasutusalad
Kõige levinum AutoCAD-i kasutusvaldkond on ehituskonstruktsioonid. Teine väga levinud valdkond on masinatööstus, kus luuakse joonistena ja 3D mudelitena kõik mehhaanilised detailid enne valmimist, mis võimaldab probleeme ette näha enne nende tekkimist. Kuna tänapäeval on enamik detaile valmistatud masinjuhtimisega pinkide (CNC pinkide) abil, saab paljud joonised luua digitaalsete tööriistade abil. Samuti on oluline digitaalsete jooniste loomise kiirus ja täpsus.
Lisaks tehniliste jooniste loomisele on AutoCAD kasutusel ka 3D mudeli visuaalseks kuvamiseks, võimaldades määrata materjalid ning keskkond ning 3D-renderduse abil luua realistlik visuaal joonisest. Samuti on võimalus ka luua erinevaid mehhaanilisi animatsioone, et leida vigu enne teostamist.
AutoCAD 2025 töökeskkond
Tarkvara käivitades tuleb esmalt ette eelnevalt avatud failid. Uue faili lisamine on lihtne ning vajab vaid vajutust “New”. Peale seda avaneb juba 2D töökeskkond. Peale seda vali omale sobiv töölaud.
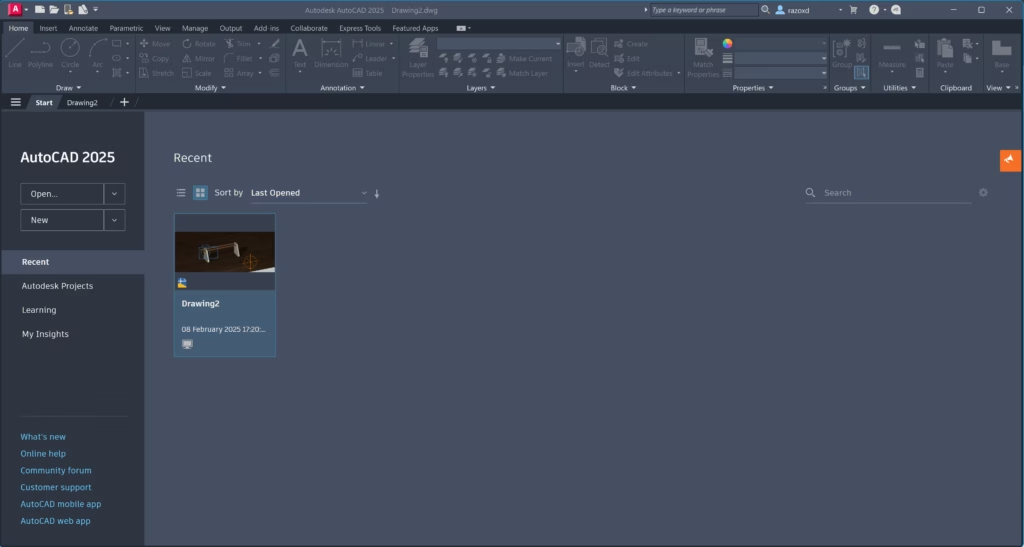
Töölaua valikutes on Drafting&Annotation, 3D Basics ja 3D modeling. Samuti on võimalik enda seadistatud töölauda salvestada, et järgmine kord oleks just Teile sobivad asjad olemas.
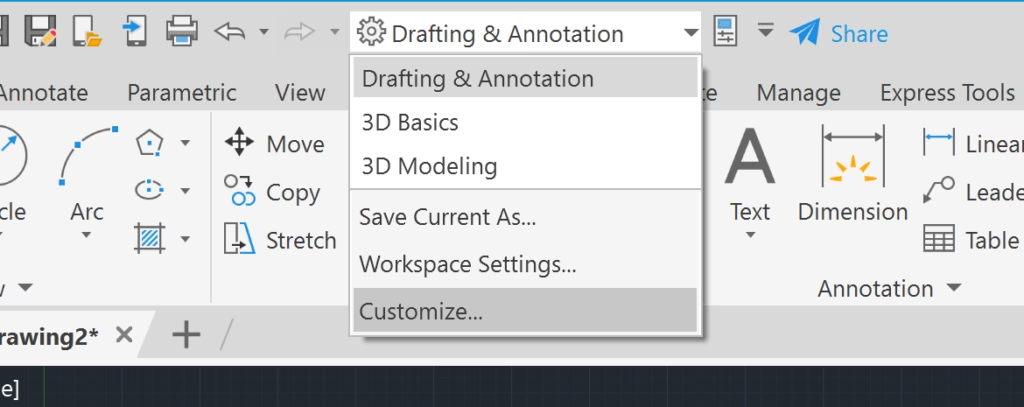
Samuti saab töölaua osasid kuvada ja peita parema hiire nupu vajutusega TAB alal ning valides kas siis TAB-id, või paneelid.
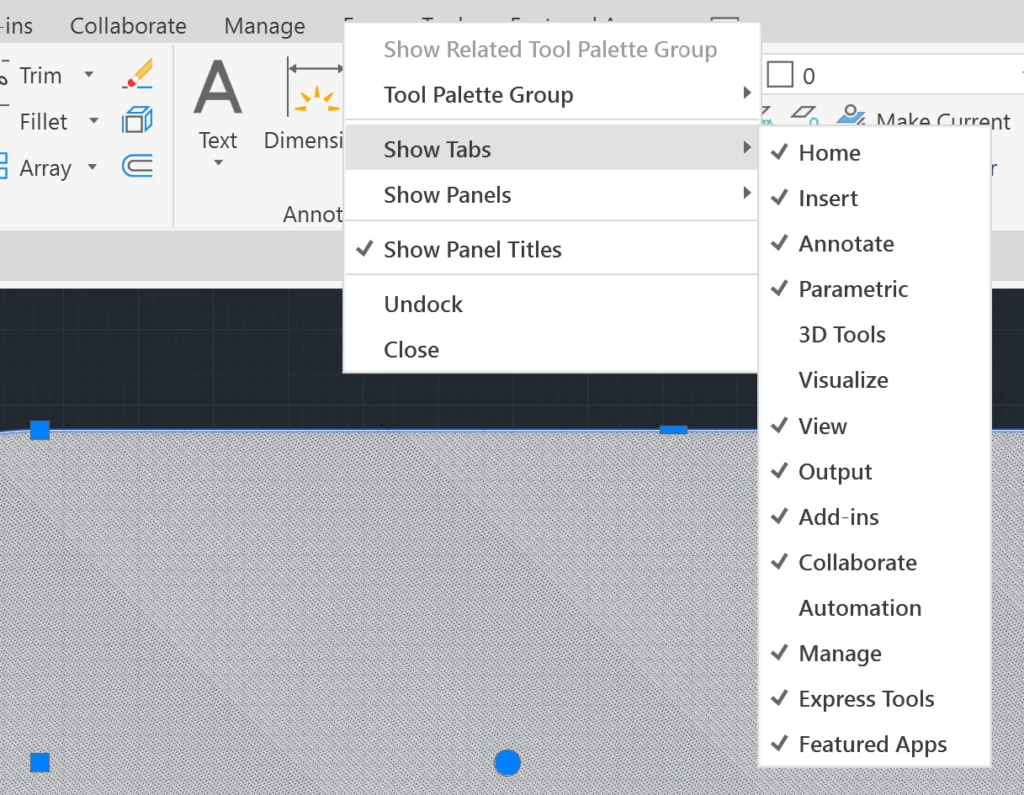
Hiire ja klaviatuuri kasutus
Hiire vasak nupp – tegevus valitud tööriistaga, selekteerimine, liigutamine
Hiire parem nupp – lisavalikud seotud objektiga
Hiire rulliku kerimine – Vaate zoom (suurendamine vähendamine)
Vasak ALT + Hiire rulliku alla vajutus – PAN, ehk siis vaate külgepidi nihutamine
Shift + Hiire rulliku alla vajutus – Vaate pööramine vastavalt liigutatud suunas
Joonistamise nupud
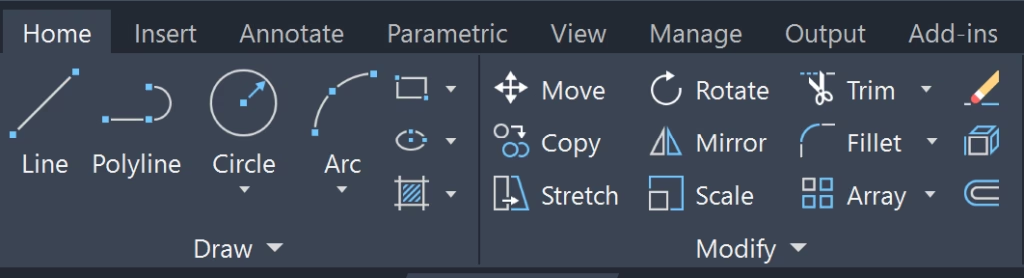
Põhinupud on kuvatud üleval ribal, “Line, Polyline, Circle, Arc). Vajutades “Draw” peale, siis avanevad alla veel ka peidus olevad tööriistad. Sama loogika põhjal toimib kogu tarkvara sisu. Kui mõni tööriist jääb segaseks, siis selleks on loodud AutoCAD tarkvaras hiire kursori seismisel nupul abiseletus. Mõnede tööriistadega on ka juures animatsioonid selle kasutusest.
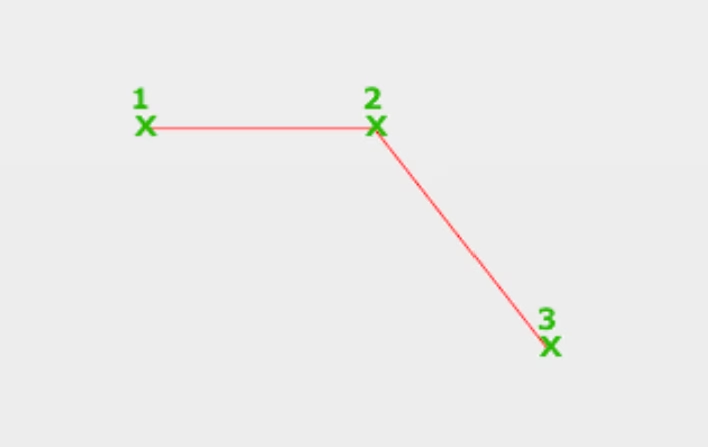
Line – Joone tööriist loob joone 2 või rohkema punktiga järjestikused jooned
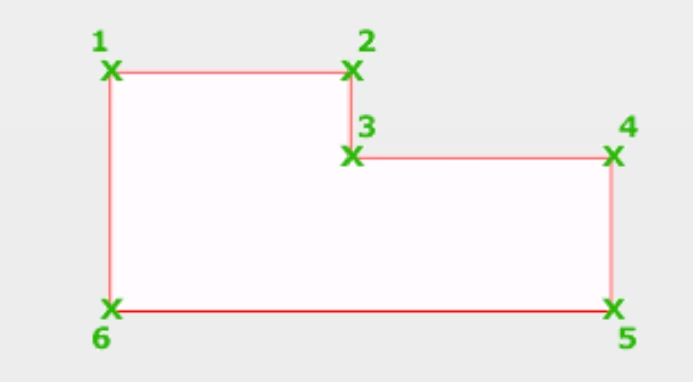
Polyline – Murdjoone tööriist, mille lõpptulemusena moodustub tasapinnaline objekt. Polyline võimaldab luua sirgjooni ja kaarjooni (arc) kombineerides.
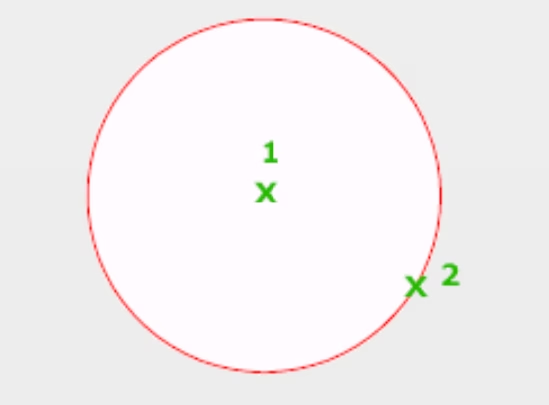
Circle – Loob ringi vastavalt valitud ringi loomise variandile. Põhivalikus on Ring tsentri järgi ning raadiuse mõõduga.
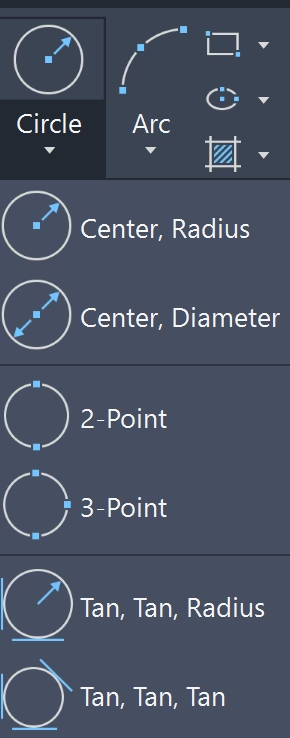
Ringi all olevale noolele vajutades avanevad erinevad variandid, kuidas joonistada ringi.
Valikutes on:
1. Tsentri järgi, raadiuse mõõtu määrates
2. Tsentri järgi diameetri mõõduga
3. kahe punkti vaheline ring
4. kolme punkti vaheline ring
5. kahe serva ja raadiuse järgi
6. 3 serva järgi
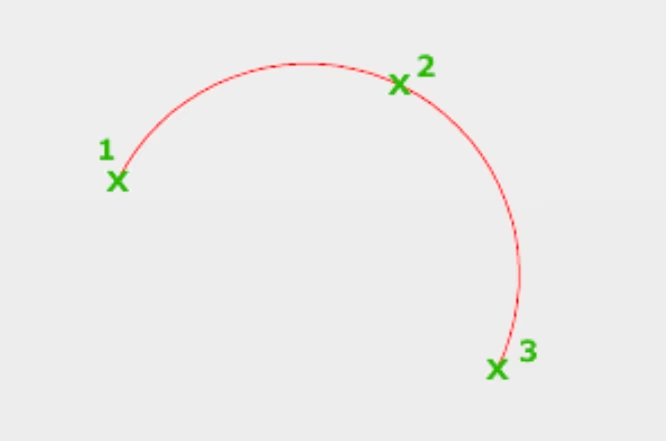
Arc – Kaare loomise tööriist, loob esimese valikuna joone kolme määratud punkti järgi. Peale loomist võimalik liigutades nr 2 punkti muuta kaare kuju. Kaare loomise tööriistal on veel palju erinevaid versioone, millisel viisil täpselt kaar moodustatakse näiteks nurga järgi, tsentri järgi jne.
Rectangle ja Polygon – Nende kahe tööriistaga on võimalik tekitada kas siis ristkülik või hulknurk. Ristküliku loomiseks määra diagonaalpunktid. Polygon puhul küsib ta enne, mitme nurgaga kujundi ta loob (kirjutada nurkade arv klaviatuurilt ning Enter). Peale seda küsib ta, kas luua hulknurga suurus ümbermõõdu välis või siseosa järgi
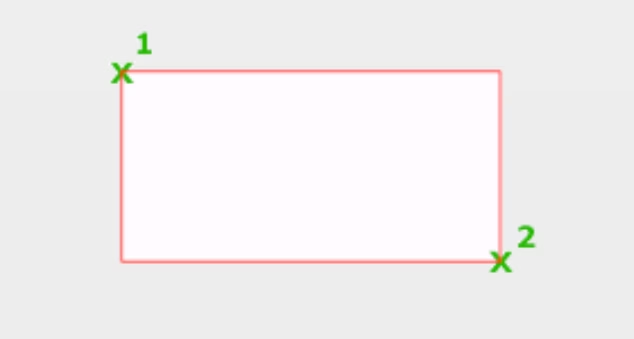
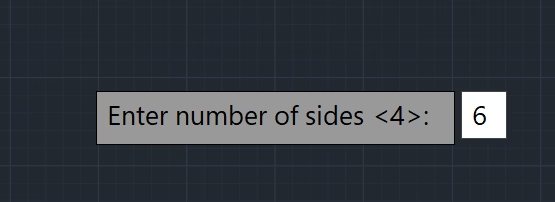
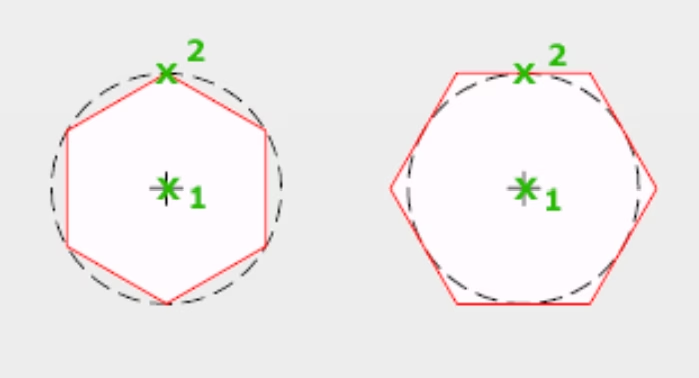
Hatch – Viirutus, millega saab ära viirutada vajalikud alad, et kuvada täidetud osa joonisest. Vajutades Hatch tööriistale avaneb uus paneel, kus on Hatch tööriista valikud, peale seda saab valida piiritletud objekti ja vajutada alasse ning tekib viirutus.

Peale viirutuse ala määramist saab valida, mis tüüpi muster viirutatud aval kuvatakse (Pattern). Properties alal on valikutes, et kas tegu on viirutusega, värviga jne. Järgnevalt on valikus viirutuse värv ning viirutatud ala värv. Kõrval asub Hatch Transparency, millega saab määrata läbipaistvuse. Angle määrab ära viirutuse nurga ning sellele järgneb viirutuse skaala (Hatch Scale), siis muudab viirutust tihedamaks ja hõredamaks.
Navigeerimine
Navigeerimisel on suureks abiks teada hiire ja klaviatuuri koostöös vaate liigutamist.
Vaadete valimiseks on võimalik kasutada paremal üleval nurgas asuvat “kuubikut” ning selle juures asuvaid nuppe. Hiirega peale liikudes aktiveerub suund mida saate valida. Lisaks hiirega kinni võttes saab liigutada kuubiku suunda, sellega muutub kogu vaade programmis. Kui valida näiteks “Front”, siis tekivad 4 noolt ümber kuubiku, ning nende vajutades saab vaate vahetada ümber valitud suunda. Nurgas asuvad kaares nooled keeravad vaadet 90 kraadi valitud suunda.
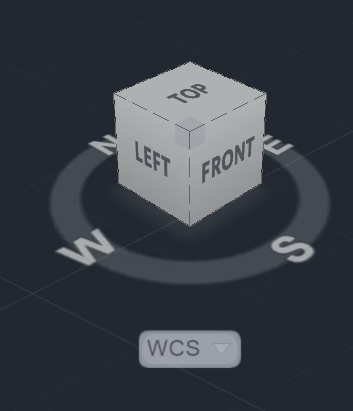
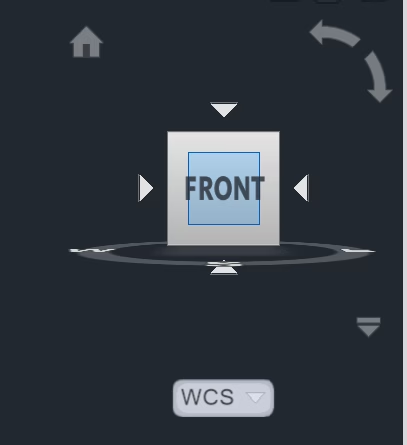
Hiire ja klaviatuuri koostöö
Hiire kerimine – Zoom sisse ja välja vastavalt kursori asukoha suunas
Hiire kerimisnupu all hoidmine – PAN, ehk siis vaate liigutamine
SHIFT + Hiire kerimisnupu hoimdine – keeramine
Kirjutamine ekraanil – funktsiooni otsimine ja valimine
ALT klahvi vajutus – Tekitab kiirklahvi valikud navigeerimiseks tööriista valiku tabulatuurides, kirjutades vastava tähe/tähed/numbrid

Üldised kiirklahvid
- Ctrl + S: Salvesta töö
- Ctrl + Z: Võta viimane toiming tagasi
- Ctrl + Y: Taasta viimane toiming
- Ctrl + N: Loo uus joonis
- Ctrl + O: Ava olemasolev joonis
- Ctrl + P: Prindi dialoog
- Ctrl + C: Kopeeri objekt
- Ctrl + V: Kleebi objekt
- Ctrl + X: Lõika objekt
Joonistamine ja redigeerimine
- L: LINE / Joonista joon
- C: CIRCLE / Joonista ring
- REC: RECTANGLE / Joonista ristkülik
- TR: TRIM / Lõika objekte
- EXT: EXTEND / Pikenda objekte
- M: MOVE / Liiguta objekte
- CO: COPY / Kopeeri objekte
- AR: ARRAY / Loo objektide mustreid
Vaade ja navigeerimine
- Ctrl + 0: Puhas ekraan
- Ctrl + 1: Omaduste palett
- Ctrl + 2: Disainikeskuse palett
- Ctrl + 3: Lülita tööriistapalettide aken
- Ctrl + 4: Lülita lehekomplekti haldur
- Ctrl + 8: Kiirkalkulaator
- Ctrl + 9: Käsurida
Lülitid
- F1: Kuvab abi
- F2: Lülita tekstiekraan
- F3: Lülita objektide snap-režiim
- F4: Lülita 3DOsnap
- F5: Lülita isoplane
- F6: Lülita dünaamiline UCS
- F7: Lülita ruudustikurežiim
- F8: Lülita ortorežiim
- F9: Lülita snap-režiim
- F10: Lülita polaarrežiim
- F11: Lülita objektide snap-jälgimine
- F12: Lülita dünaamiline sisendrežiim