Koostöö- ja versioonihaldus
Autocad 2025 on võrreldes eelnevate versioonidega uuendatud mitmest küljest. Üks nendest on koostöö haldamine. Teil on võimalik kasutada lisaks tavalistele Google drive jms. süsteemide kasutamise asemel võimalik kasutada välja jagamist AutoCad pilves.
Jagatud vaated (Shared views) võimaldab jagada kuni 30 päevaks teatud joonist, mida saab ka veebis vaadata.
Selleks on vaja avada “Shared views” aken (kirjutage shared views ja enter). Avanenud aknas on võimalik hallata jagatud vaateid. Vajutame nupule “New Shared view”.
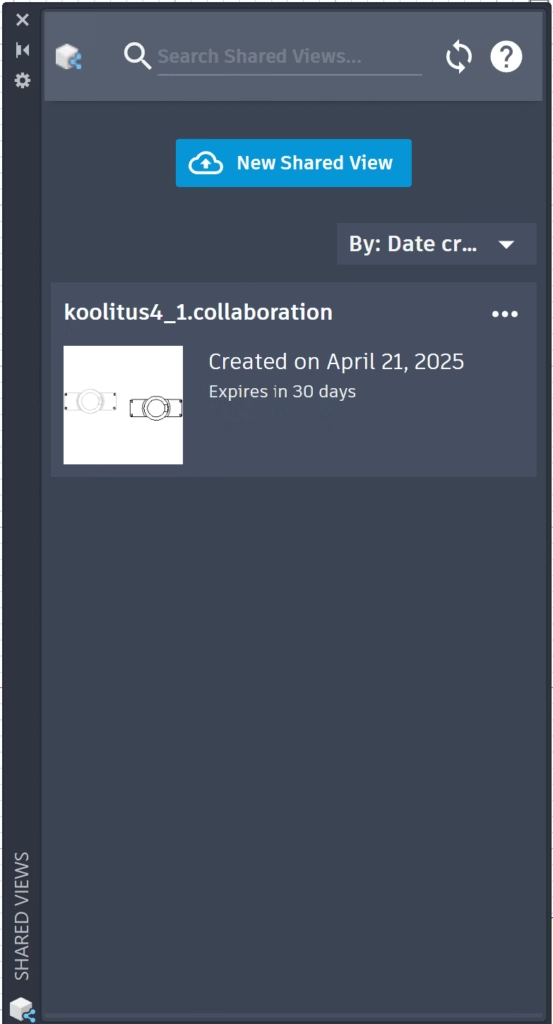
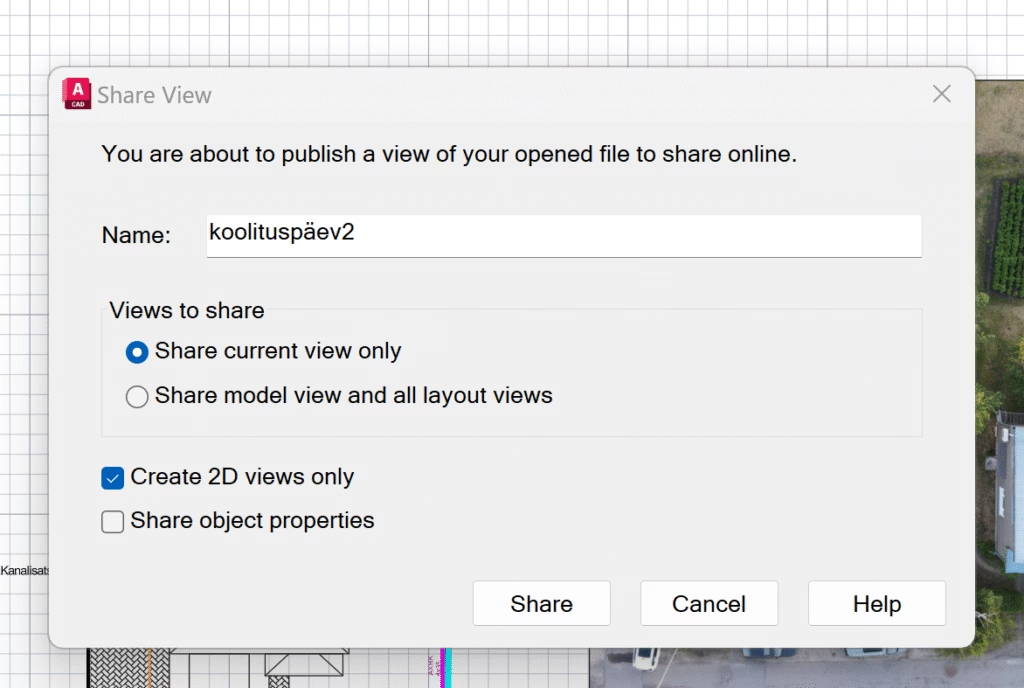
Selles valikus saame valida, mida täpsemalt jagame. “Share current view only” lubab vaatajal näha vaid hetkel ees olevat vaadet. Kui vajutame “Share”, siis tekib üks aken veel, kus vajutage lihtsalt “Proceed”, et kinnitada tegevus. Vajutage värskendamise nuppu, mõne minuti jooksul tekib jagatud joonis valikusse.
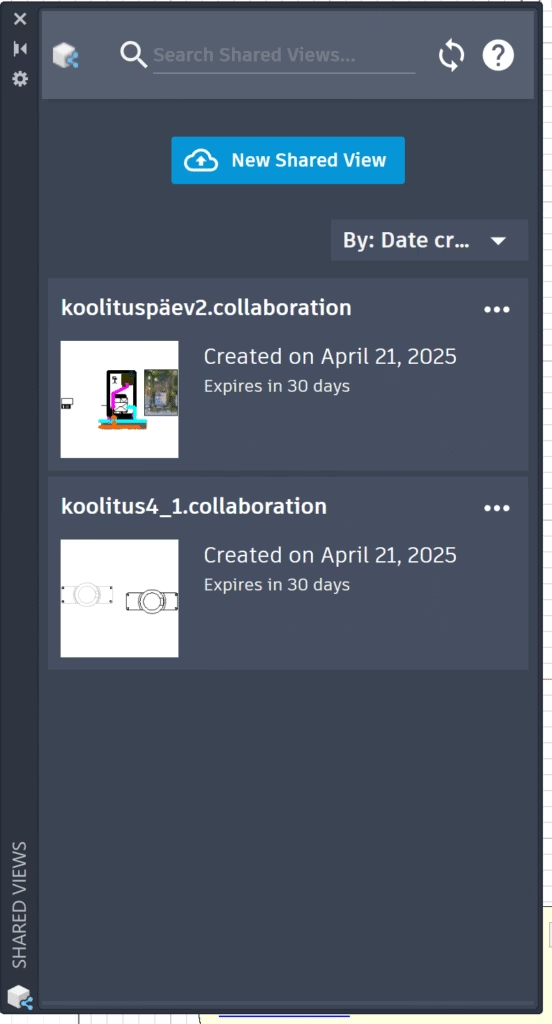
Saate vaadata antud jagatud joonist või kopeerida lingi.
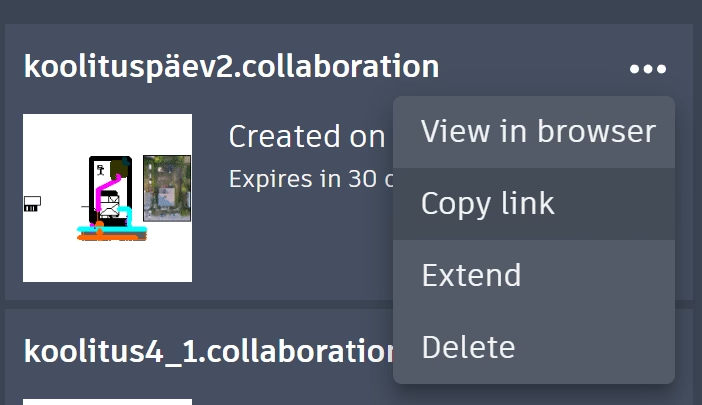
Antud näite jagatud faili link on https://autode.sk/3RWLFVp
Autodesk vieweris veebis kuvatakse joonis koos kihtidega. Lisatud mitte-joonis elemendid nagu pildid, mis on väiksemad näiteks, nende kvaliteet ei kandu edasi samamoodi nagu Autocad keskkonnas. Küll aga joonised kanduvad edasi täielikult võimaldades lülitada välja kihte vastavalt vajadusele. Samuti saab selles keskkonnas mõõta punktide vahesid, pindala jne.
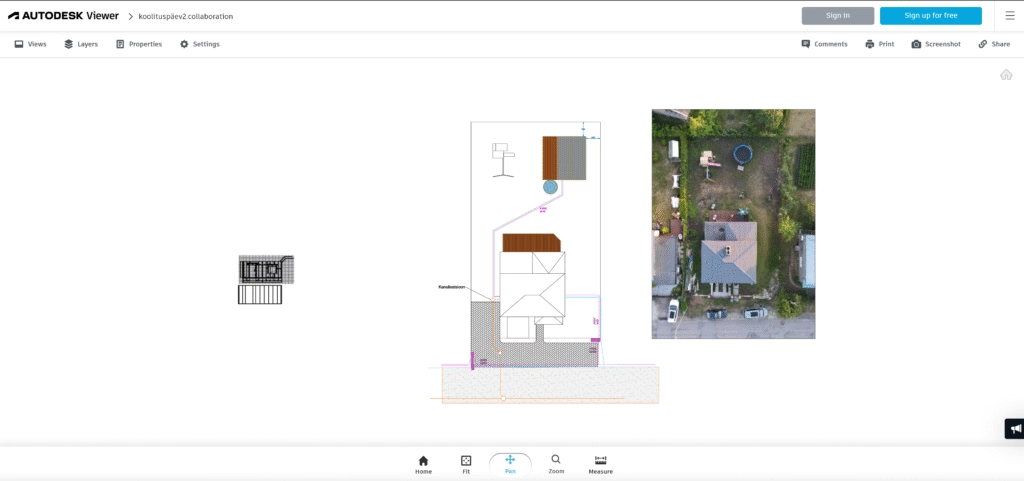
Kui lisada kõik valikud, siis tulemus jääb selline: https://autode.sk/3YHBesy
Share drawing võimaldab jagada aga joonist. Saate määrata, kas saab vaadata või ka muuta ja salvestada koopia. Link kehtib 7 päeva. See on hea mugav lahendus, millega teha koostööd ja jagada joonist oma meeskonnaga, ilma suuremaid lisaliigutusi tegemata.
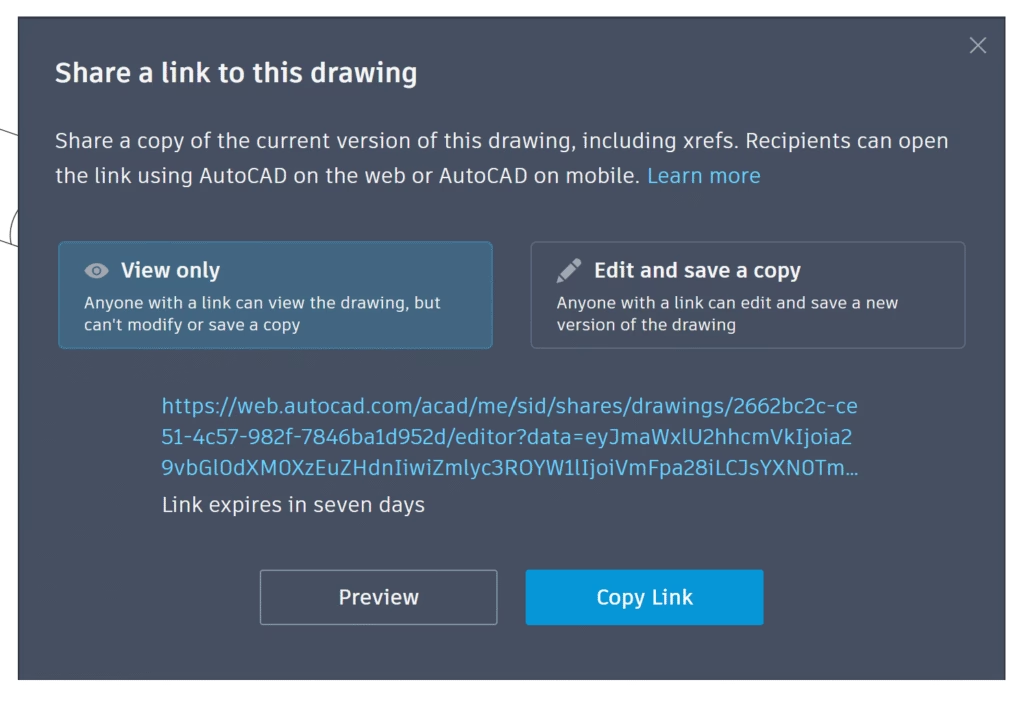
Avaneb veebivaates Autocad, mis on pisut lihtsam versioon Autocad-st.
Versioonihalduse juures on Autocad 2025 -s mitmeid võimalusi. Üks esmaseid asju on Activity insights (kirjutage käsk), mis näitab teile tegevused, mis olete antud failiga teinud. Versioonide loomiseks salvestage fail kasutades “Save as” funktsiooni ning lisage uue faili nimeks alakriipsuga “ver1”. Nüüd kui salvestada CTRL + S klaviatuuril või Save, siis salvestatakse see vaid uues versioonis. See on mõistlik tegevus, et vana versioon oleks varuks vajadusel, kui midagi uues versioonis ei sobi.
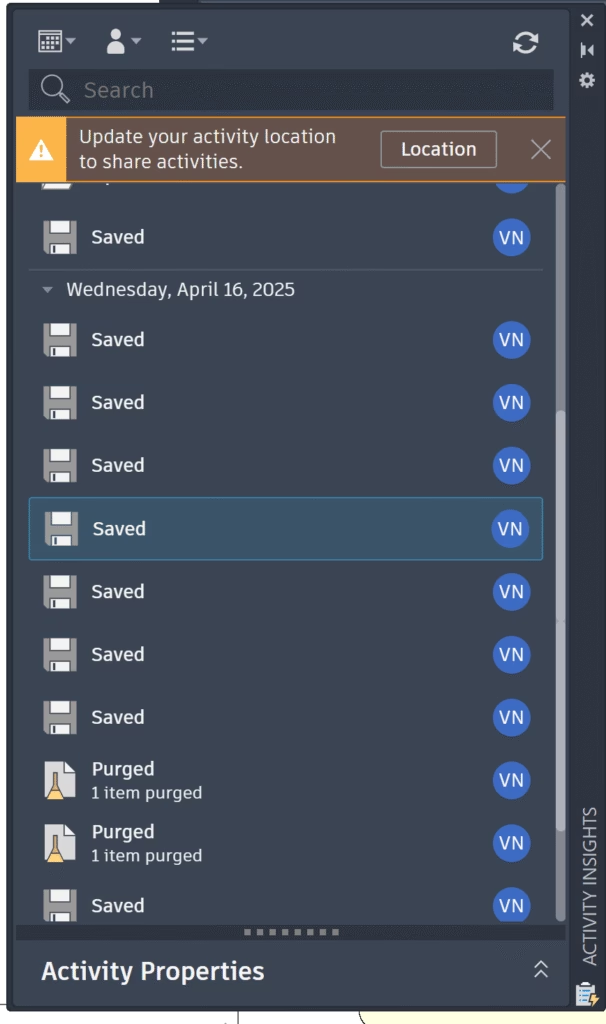
COMPARE käsk annab teile võimaluse avatud faili võrrelda vana versiooniga. Esmalt valige fail, millega võrrelda tahate (antud näitel ma muutsin Ver1 ära ning avan Comparega vana faili.
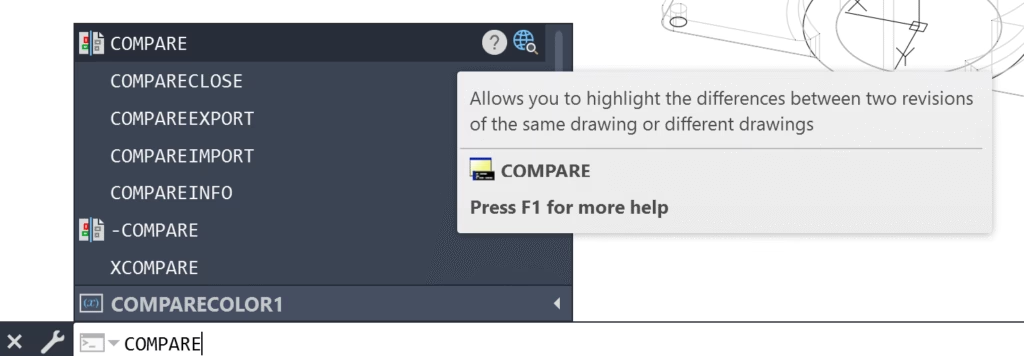
Punase joonega tähistatakse ära, mis on võrreldes vana osaga muutunud. Lisaks kuvab kollast kastikest ümber, et aru saada, kus muudatused asuvad. Vajutades import objects on võimalik valida vajalikud vana faili objektid ning importida need praegusesse projekti versiooni.
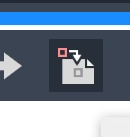
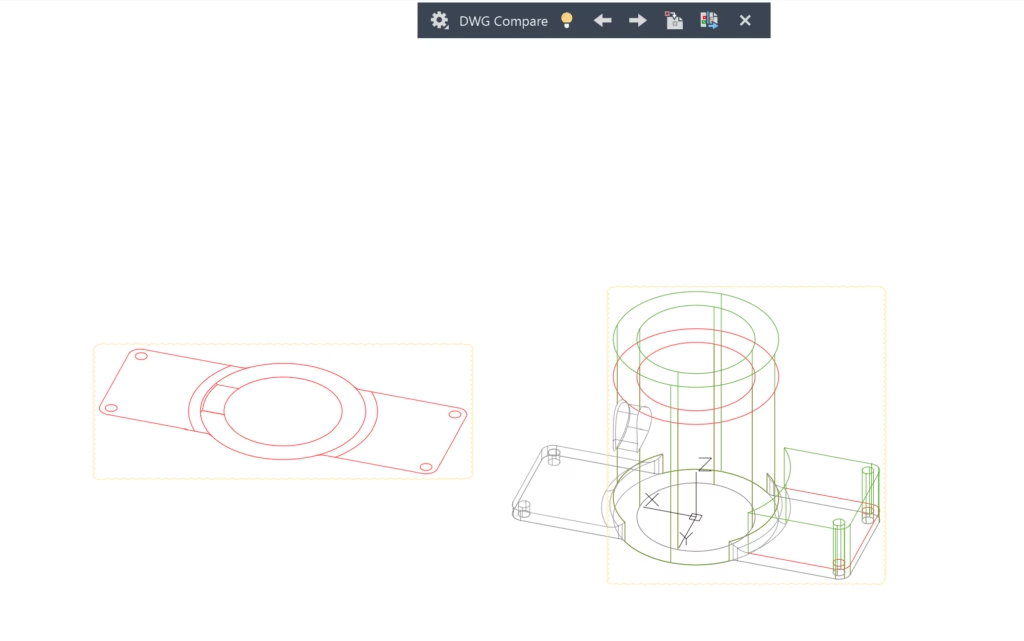
Lisavõimalused Autocad 2025
Järgnevalt räägin veel vajalikest lisavõimalustest Autocad 2025.
Ilmselt paljudel tekib tööd tehes küsimus, kuidas teha dünaamilisi plokke, et objektide suurused muutuksid täpselt nii nagu soovite ning näiteks ukse-akna paigutamisel joonisele saaks selle mõõdud määrata. See eeldab, et muudame ploki dünaamiliseks. Teeme omale lihtsa ukse ning määrame blockiks. Ideaalis võiks olla ukse mõõtmed juba standard mõõdus alguses. 210x80cm näiteks ja paksus 10. Avame ploki block editoris. ja määra baaspunkti alla vasakusse nurka. Seejärel Linear tööriistaga määrame paksuse ja laiuse vastavalt nagu näites. Seejärel teeme aktiivseks paksuse ja laiuse ning määrame haardepunktide arvu 1 (Number of Grips, määrab mitu punkti on, millest saab objekti venitada suuremaks).
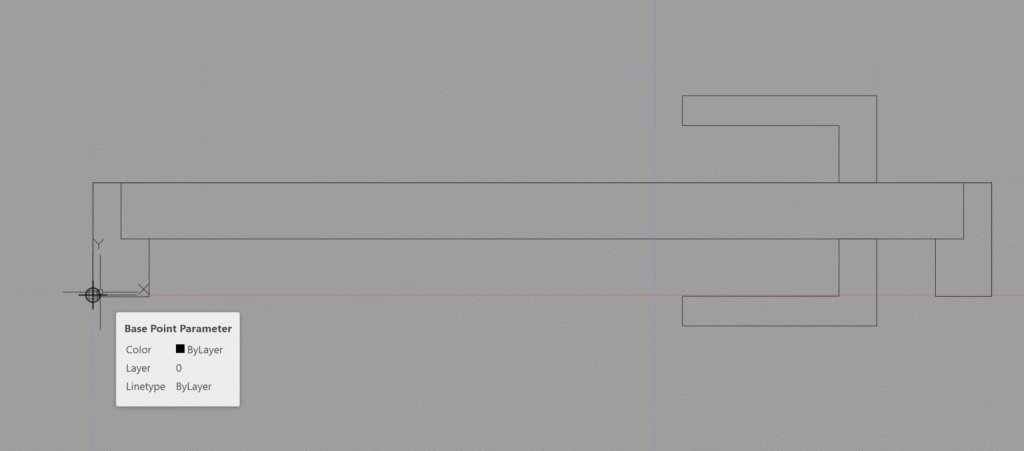
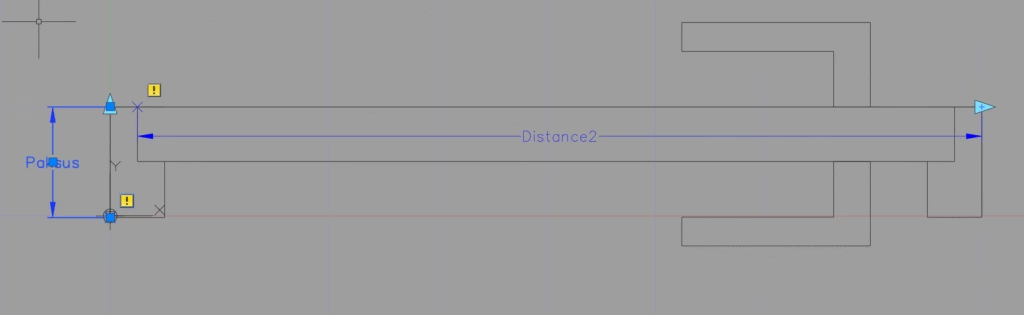
Nüüd valime esmalt Distance 1 ja properties all paneme nimeks Paksus, Teisena samamoodi Distance 2 muudame laiuseks.
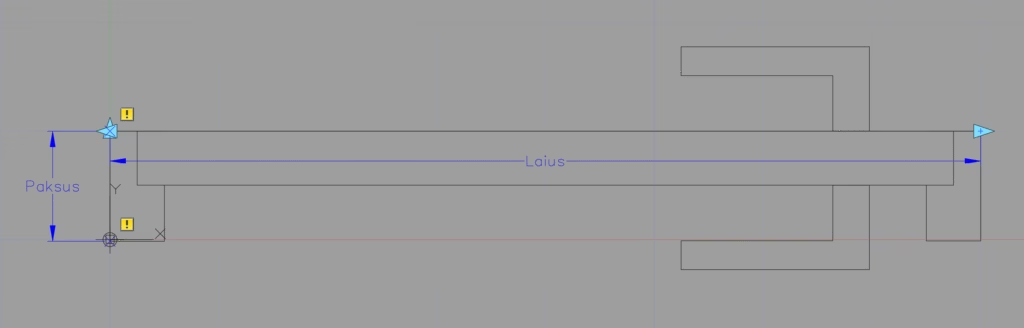
Järgnevalt määrame pöörde punktid, esmalt objekti keskelt ülevalt alla ja järgnevalt objekti vasakult paremale.
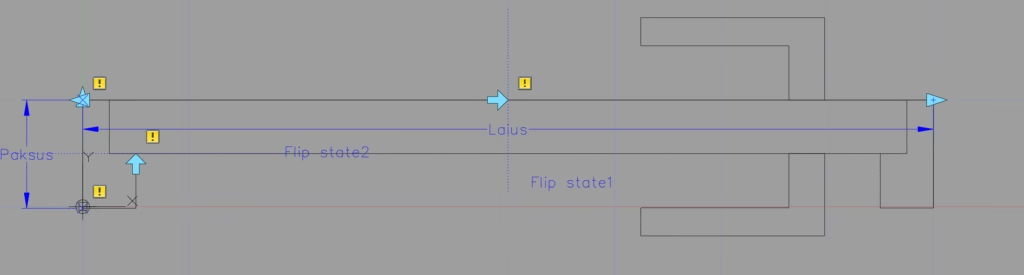
Seejärel alignment, objekti alumised servad (Paremalt vasakule, et nool jääks alla suunas).
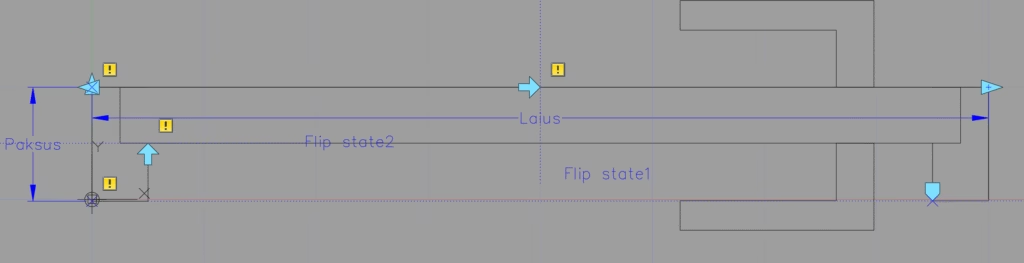
Lisame atribuudid. Attdef käsk, lisame esmalt ukse laiuse atribuudi, seejärel paksuse.
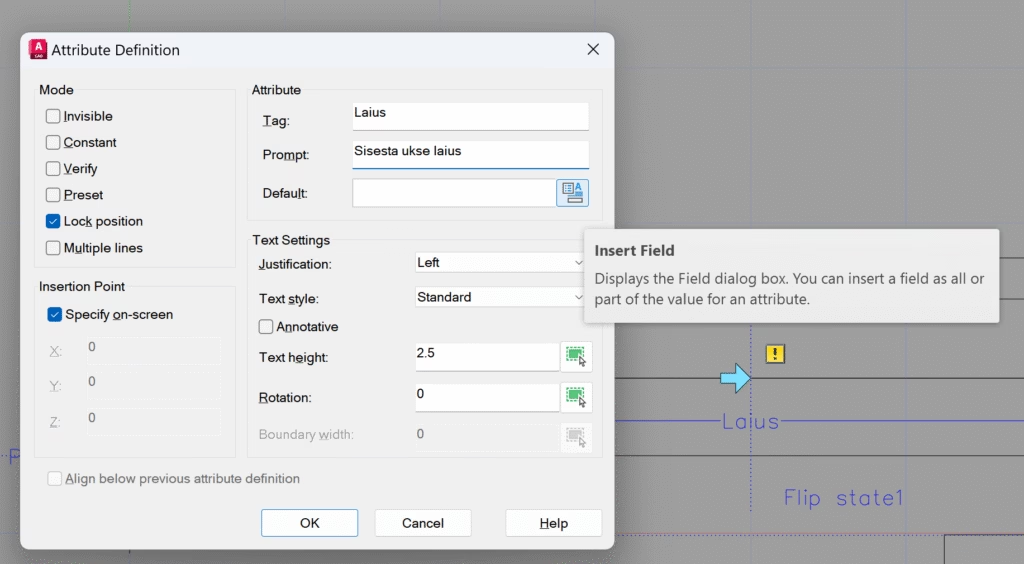
Lisame välja (Insert field) ja valime vastavalt pildil olevale andmed:
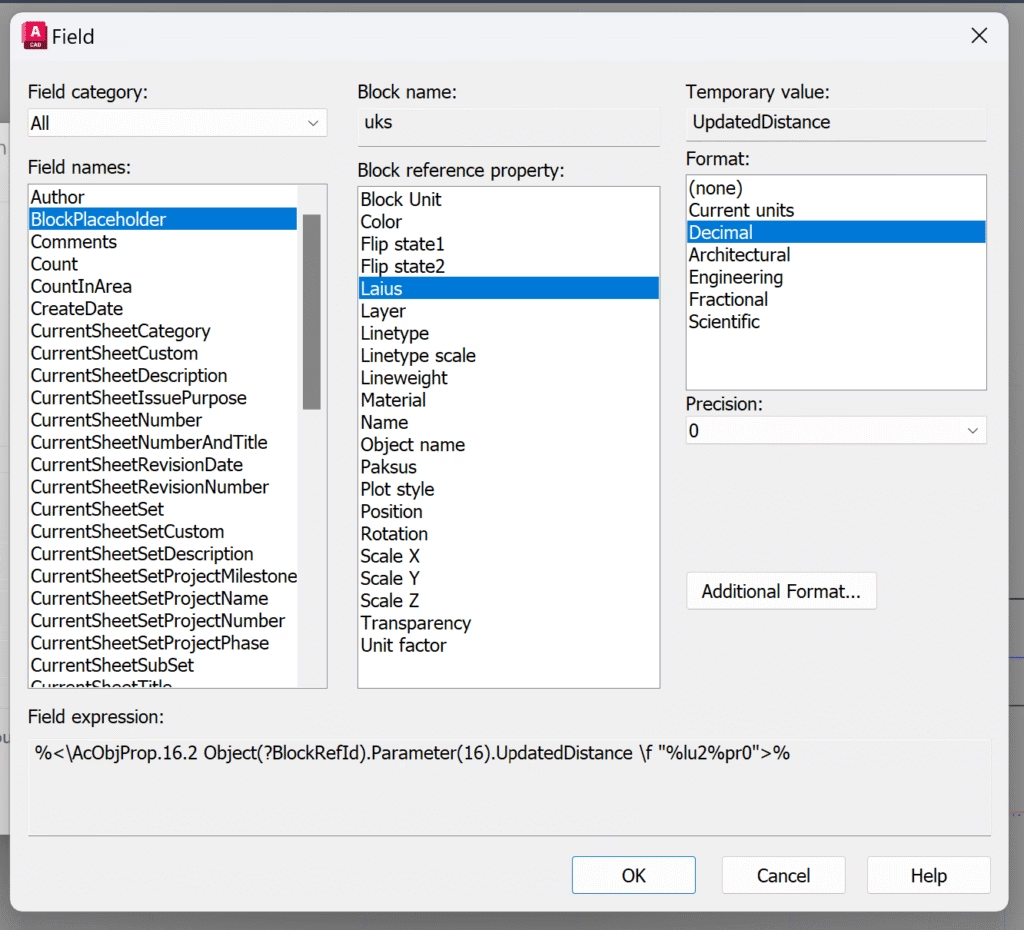
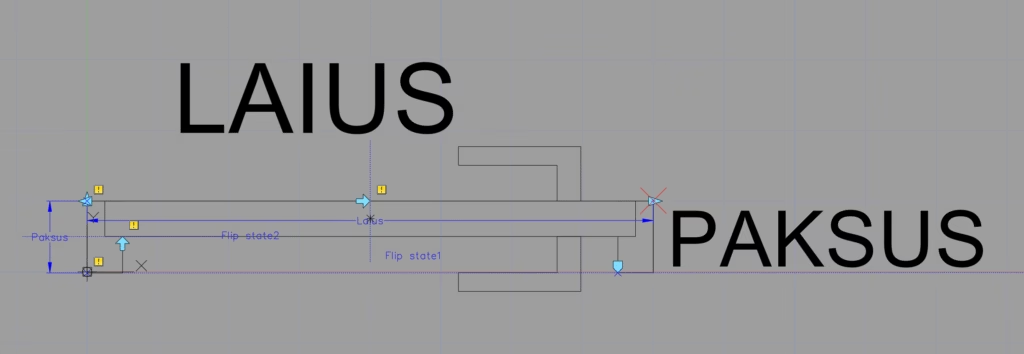
Võtame Actions – > Strech.
Valime esmalt Laiuse, teisena venituspunkti. Seejärel joonistame kasti ümber, mis liigub kaasa kui laius muuta ja valime objektid. Shift klahvi all hoides saate ülearused asjad de-aktiveerida, nt Flip state jne. Teeme samade sammudega ka keskele kasti, seekord lõpus selekteerime Laiuse attribuudi, flip state 1 ja 2, laiuse ja objekti. Kui see on paigas, siis vajutame joonise kõrval oleva Stretch 1 (keskmine kast, määrame overrides all Distance multiplier 0.5, et need liiguks kaasa poole vähem (püsivad keskel).
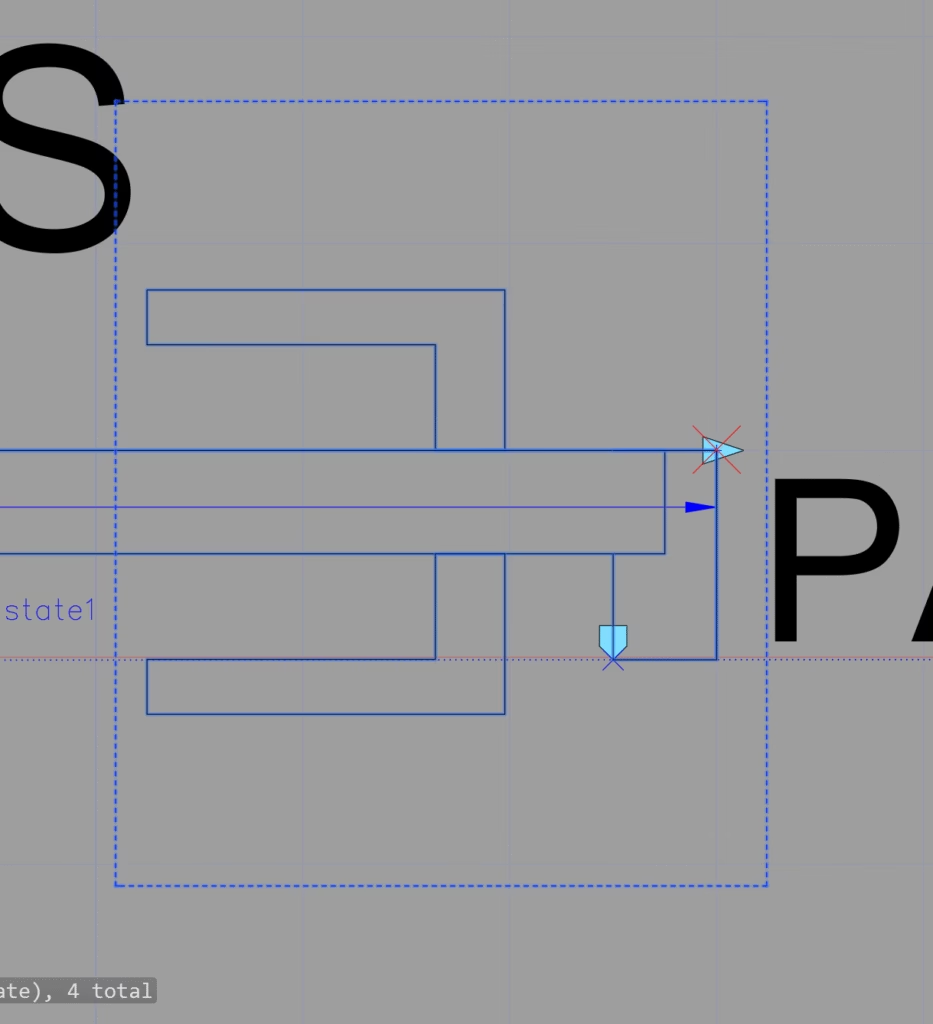
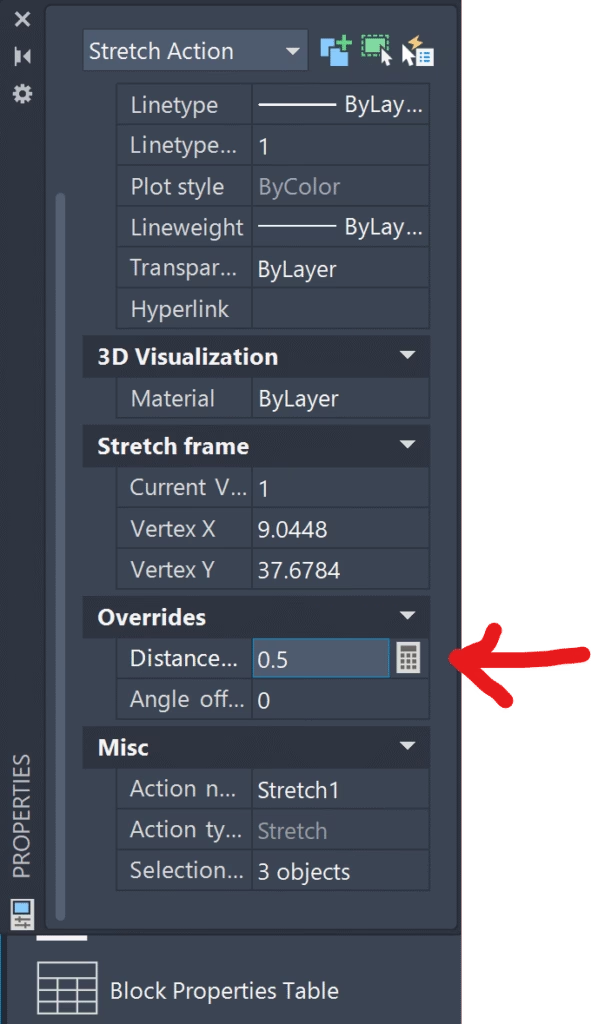
Teeme sarnaselt ka paksusega. Oluline on, et paksuse puhul jääks kasti sisse lingid jms, mis soovite, et kaasa liiguks, aga samas ei tohiks jääda sisse alumised jooned, mis peaks baaspunktiga paika jääma.
Lõpuks sulgeme block editori ning proovime, kas asi toimib. Selleks valime Insert ja lisame ploki, mille just enne olime loonud. Kui on kõik õigesti, peaks avanema aken, kus saate lisada mõõdud ning tekib vastavate mõõtudega plokk.