Koolituspäev 2 pooleli jäänud ülesanne.
https://drive.google.com/drive/folders/13qJr25v478PHfSO2D1FRyjfNmsyfgJnN?usp=drive_link
Laadi alla fail “Koolituspäev3_joonis.dwg
Lisame joonisele Kanalisatsiooni-, vee- ja elektritrassi.
Esmalt vajame selleks uut joonetüüpi, mis defineeriks ära iga trassi nimetuse vastavalt siis joonesisese tekstiga —– K —–, —–V—–, —– E —–.
Selleks on vaja meil esmalt joonistada, millist joone tüüpi soovime.
Loome sirge horisontaalse joone pikkusega 100. Lisame selle keskele Single line text.
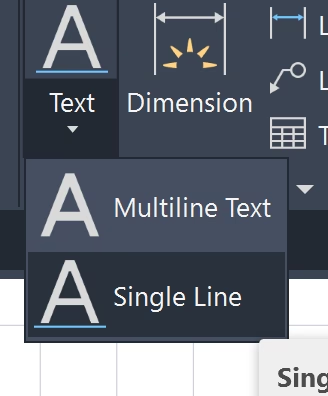
Valime käsurealt valiku Justify ja ENTER.

Järgnevalt valime MC (Middle-Center) ning ENTER. Kindlasti vaatame, et objekti kinni haaramis punktide seast oleks valitud “Midpoint”.
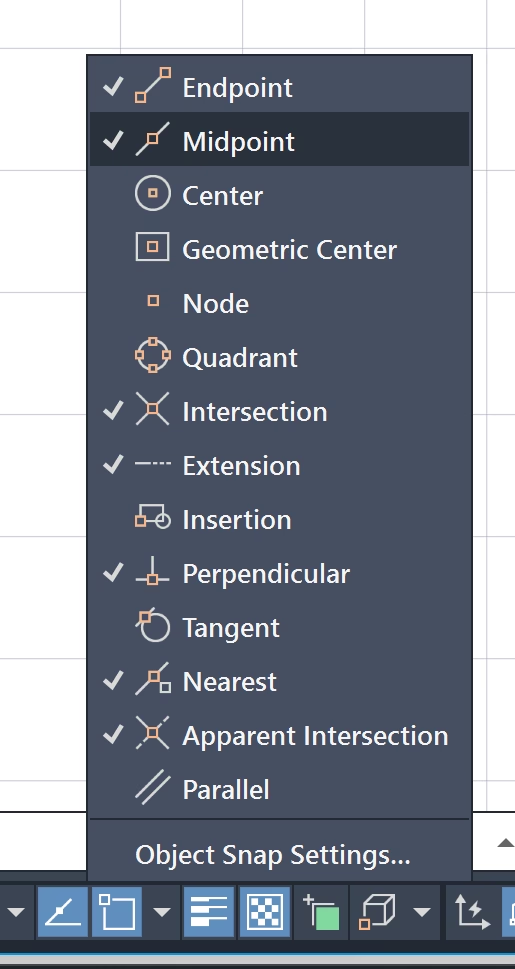
Liigume kursoriga joone keskpunktile ja vajutame, seejärel määrame teksti suuna ning kirjutame tähe, mida soovime.
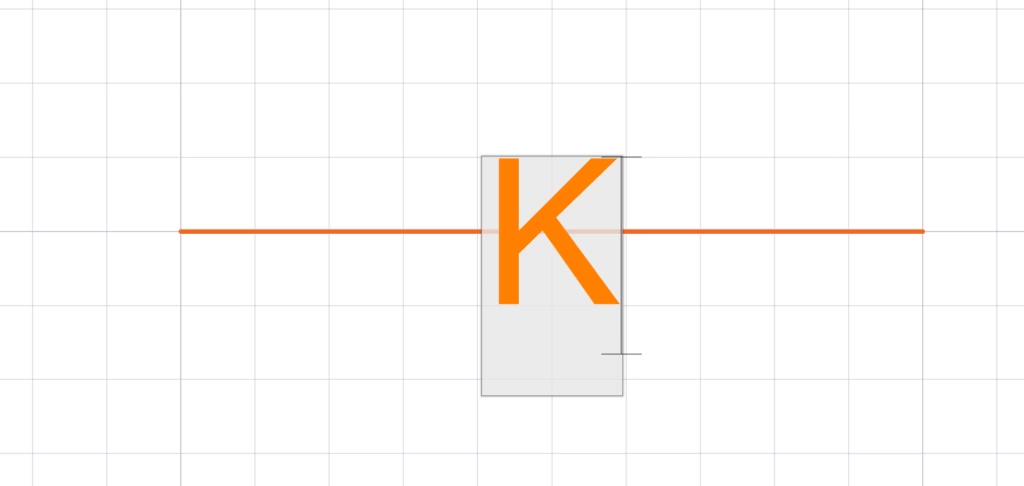
Vajutame hiirega kõrvale ning ESC klahvi. Seejärel TRIM tööriistaga teeme tähe ümber ruumi. Seda on kõige lihtsam teha selliselt, et teeme teksti aktiivseks ning valime TRIM tööriista ning vajutame joonele.
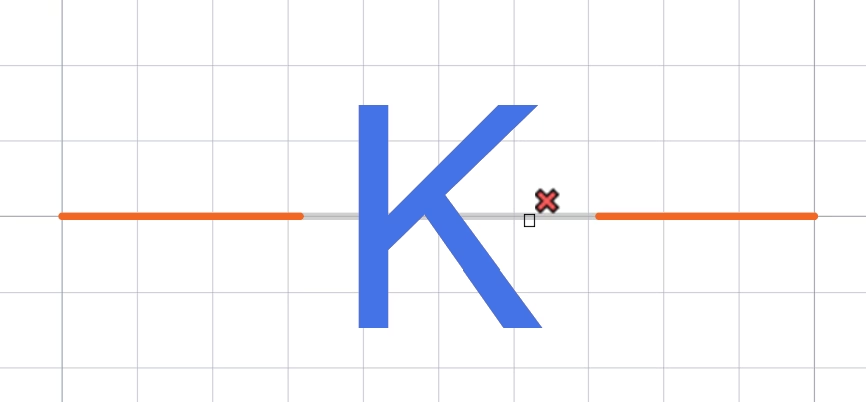
Kui kõik valmis, teeme aktiivseks jooned ja teksti ning valime Express tools ülevalt tab-st ning valime Make linetype (Võib ka kasutada kirjutades ekraanil MKLTYPE
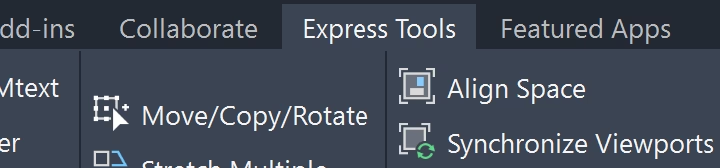
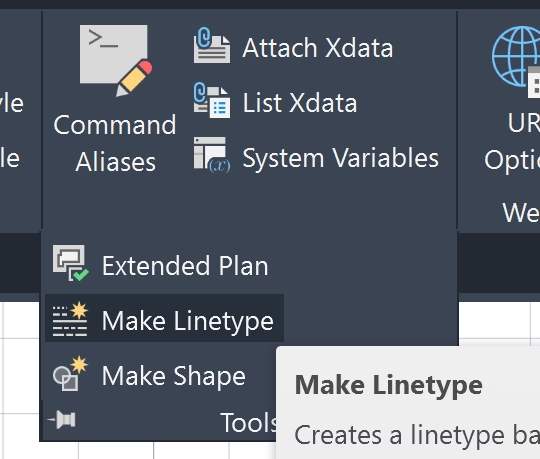
Järgnevalt salvestame faili “Kanal.lin” arvutisse ning sisestame vajalikud parameetrid (kuvab all käsureal, mida vaja teha).


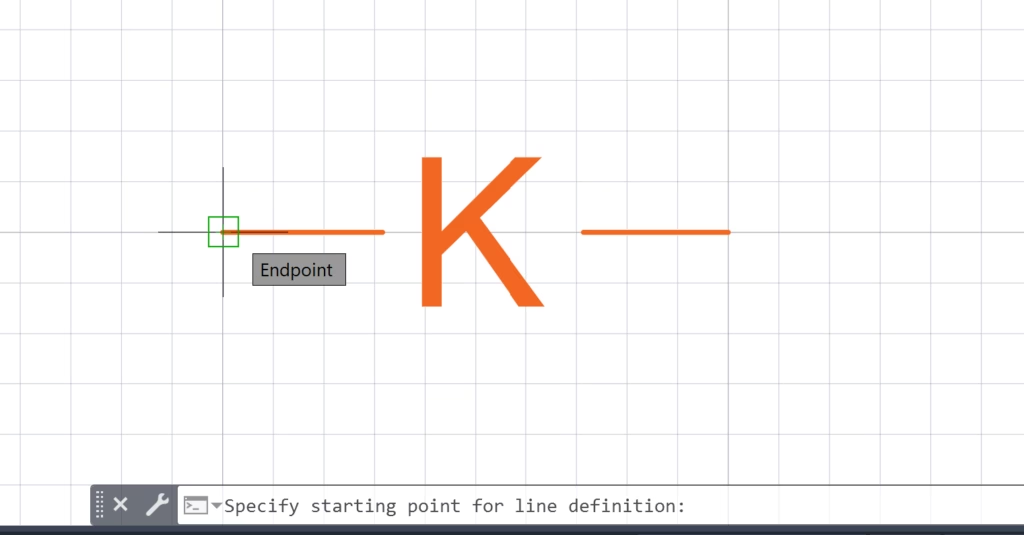
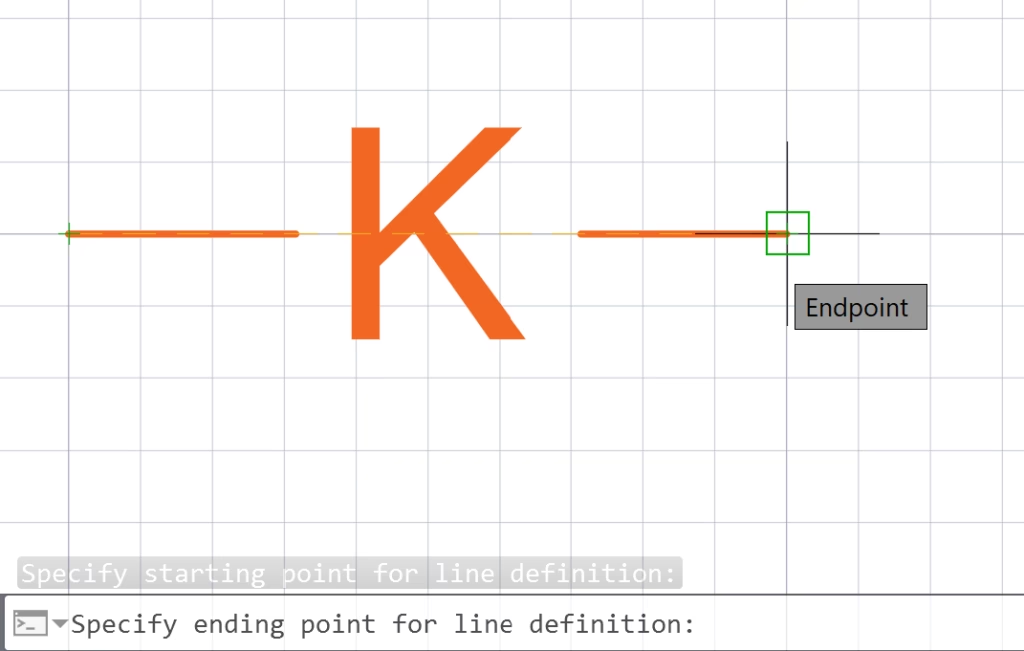
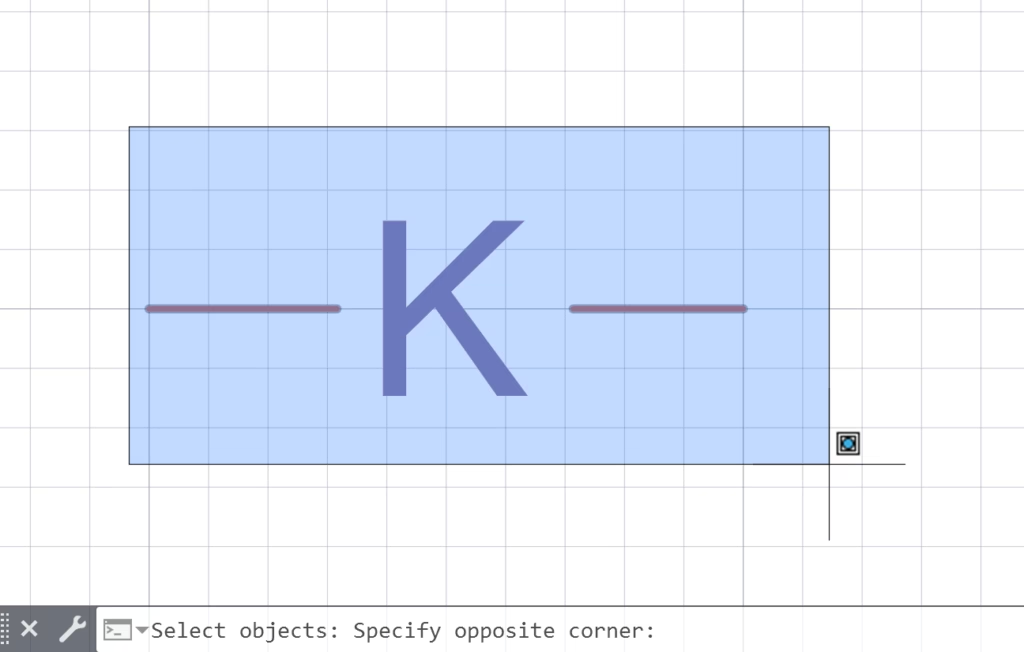
Kõige lõpuks vajutada ENTER ning peaks tekkima tekst, et uus joonetüüp on lisatud.
Tekitatud faili saab muuta NOTEPAD sees. Ei pea läbima kogu seda protsessi, kui on vaja ainult tähte muuta või tähe suurust muuta. Koolonite vahel on kuvatav täht ning S= 30 tähistab tähe kõrgust.

Joonestage loogilisse asukohta kanalisatsiooni-vee-elektritrassid arvestades, et alguspunkt on lisahoone lõunapoolne külg ning teine ots hoone lääne poolne külg (Kanalisatsioon siseneb otse kaevu).
3D modelleerimine
3D modelleerimine käib käsikäes 2D joonestamisega. 3D mudel luuakse 2D joonisest kasutades 3D loomis tööriistu. Käime läbi esmalt funktsioonid ja kasutused. 3D töölaua saab kas valides ülevalt ribalt 3D Basic või 3D Modeling.
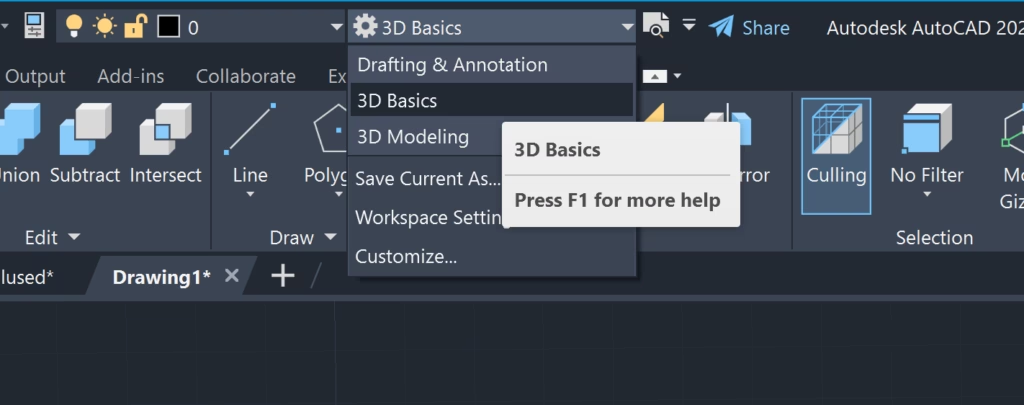
Kui Teil pole sellist rippmenüüd, siis vajutage kriips-nool nupule ning vajutage workspace.
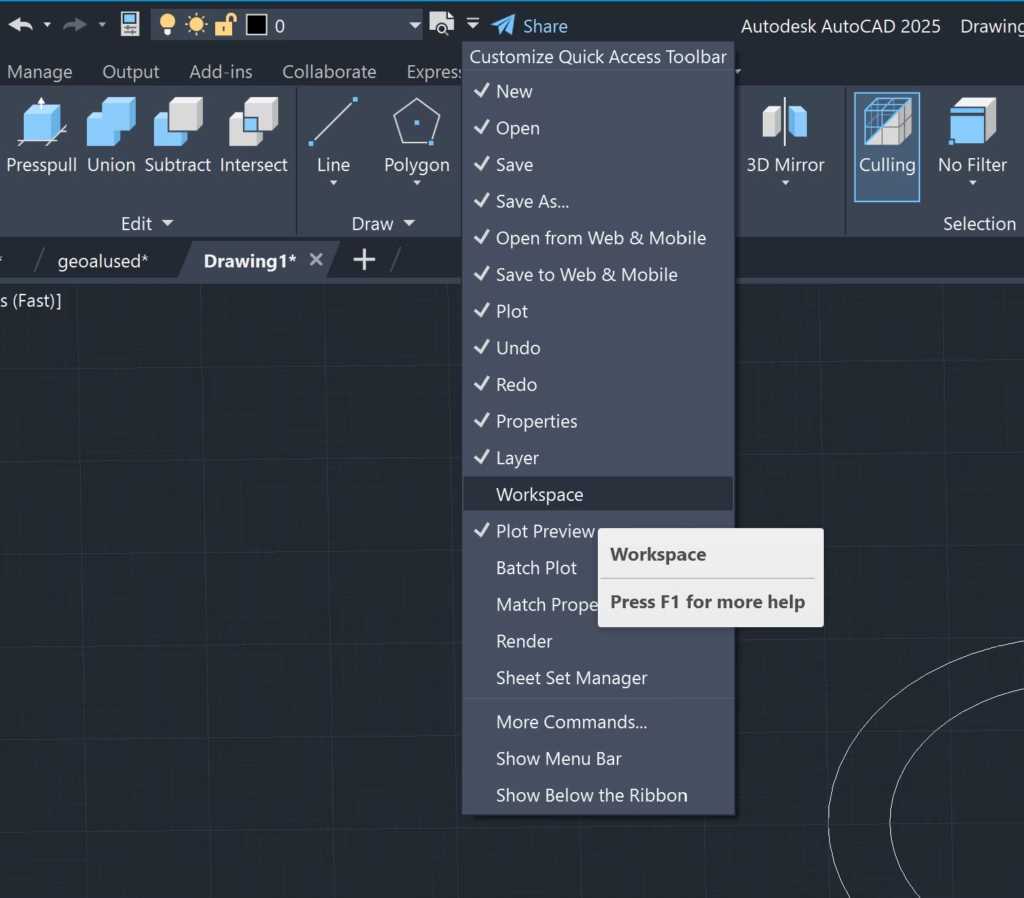
Tuletan meelde eelnevalt räägitud teema, kuidas kasutada hiirt-klaviatuuri.
Shift + hiire rulliku all hoidmine – keerab-pöörab vaadet
ALT + Hiire rulliku all hoidmine – PAN ehk siis liigutab vaadet paralleelselt
Loomulikult võib kasutada vaatenurga muutmiseks kasutada navigeerimiskuubikut.
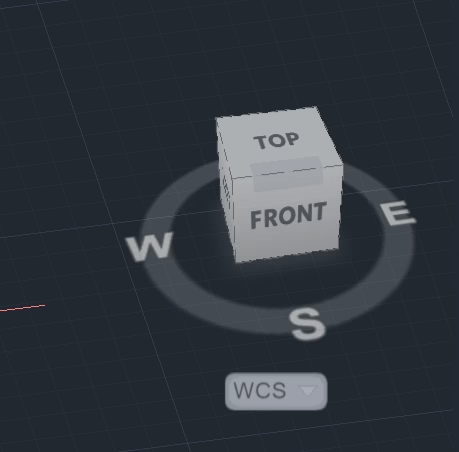
Kõige keerukam 3D modelleerimise puhul AutoCad-s on orienteerumine ja aru saamine keskkonnas toimetades.
Räägime läbi elementaarsed tööriistad 3D modelleerimises.
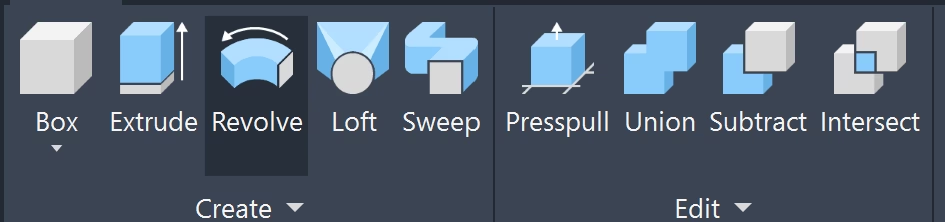
- BOX (rippmenüüs erinevad ruumilised kujundid) – loob kujundi
- Extrude – kinniste joonte venitamine ruumiliseks
- Revolve – loob tsentrijoone järgi joonistatud kujuga vastava ringkujundi
- Loft – kahe erikujulise-suurusega objekti kokku ühendamise teel saadav kujund
- Sweep – joonistab vastavalt joonele joonise kujutisega kujundi
- Presspull – tasapinna venitamine kindlas suunas
- Union – Sulatab valitud objektid kokku
- Substract – lõikab ära vastavalt valikutele objektide ühendused
- Intersect – jätab alles vaid ühenduses olevad koha
BOX (ja teiste kujundite korral) valitakse esmalt alustuspunkt ning seejärel iga klikiga vastavad mõõtmed (Saab ka klaviatuuril numbriliselt kirjutada ja TAB klahviga kinnitada.
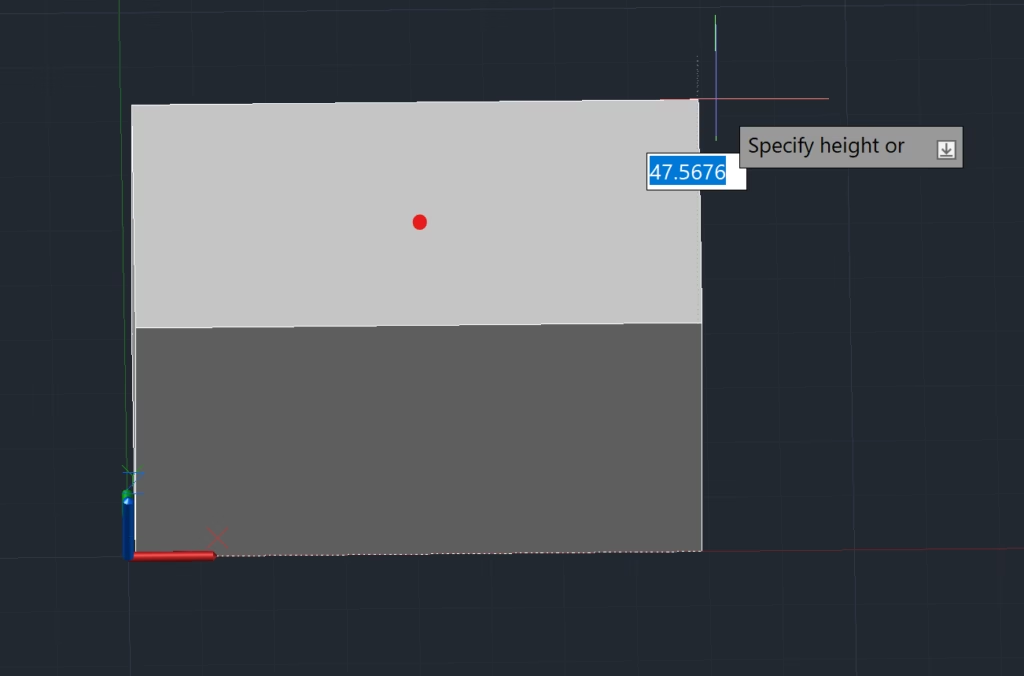
Extrude puhul valime joonise, mida soovime 3D objektiks paisutada. Valime joone, vajutame enter ning liigutame hiirega kõrgemale (või sisestame mõõdu, mida soovime).
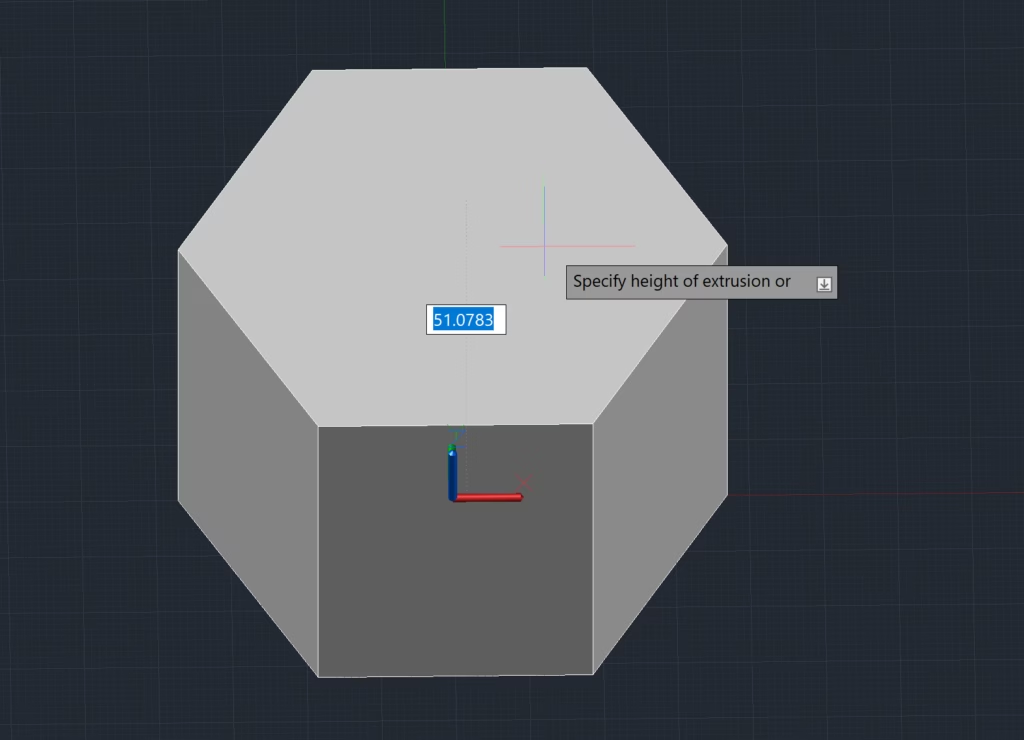
Revolve tööriistaga valime esmalt objekti, mida keerama ümber telje panna. Seejärel valime tsentri (antud näite puhul klikime rohelise joone järgi, Y telje järgi tsentri alguse ja lõpu punkti). Seejärel venitame kas hiirega sobiva pikkuse või määrame kraadides, kui pikalt ta kujutist venitab.
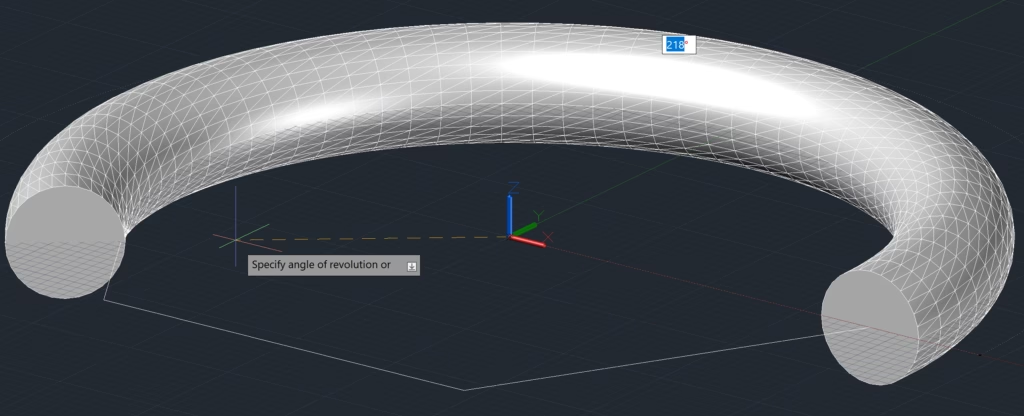
Loft tööriistaga valime eritasapinnal objektid, Mode – Solid, sellisel viisil loob ta täis tüüpi objekti kahe erineva kujutise vahele. Kinnitame ENTER klahviga.
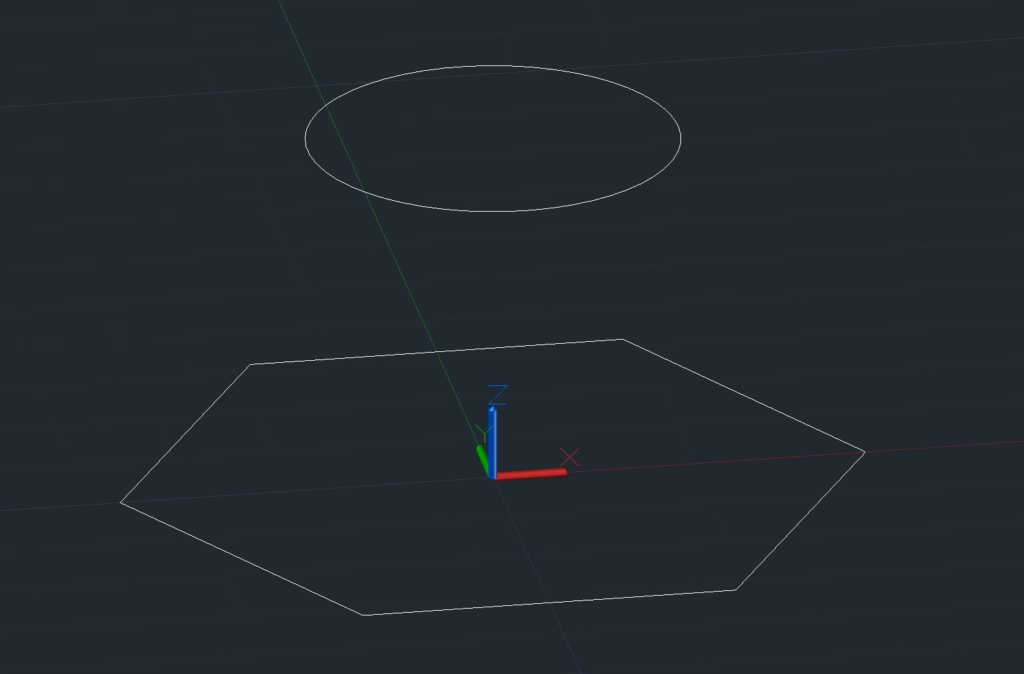
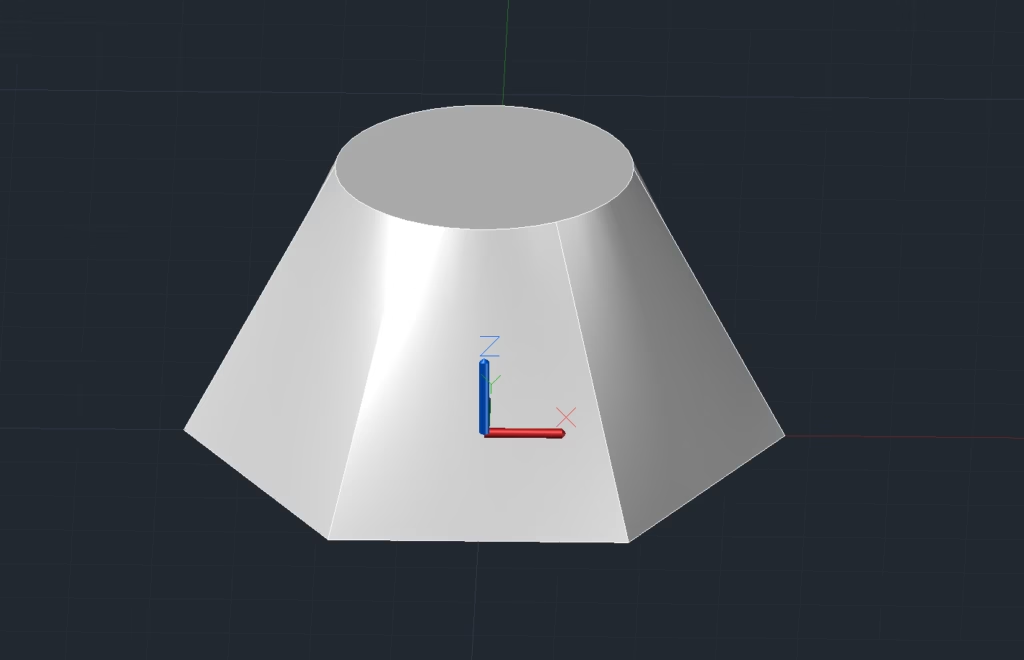
Sweep saab kasutada erikujulise joone järgi ja erikujulise objekti venitamiseks. Nagu revolvega, esmalt valime kujutise, mida tahame venitada ning seejärel joone, mille järgi kujutist venitatakse.
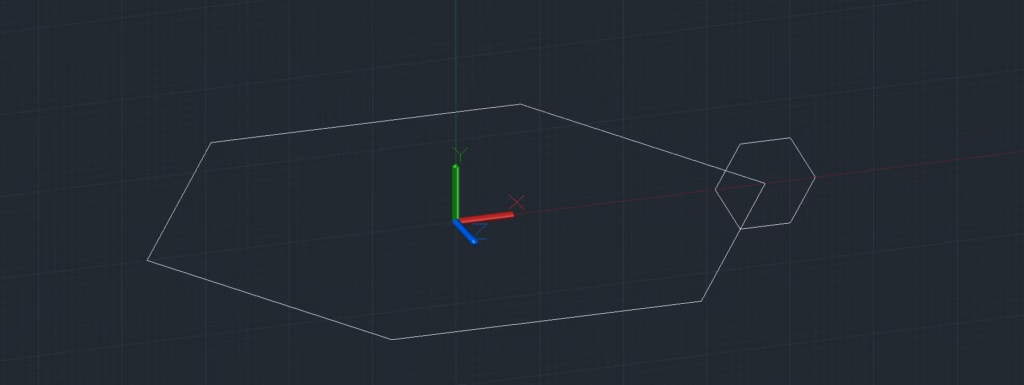
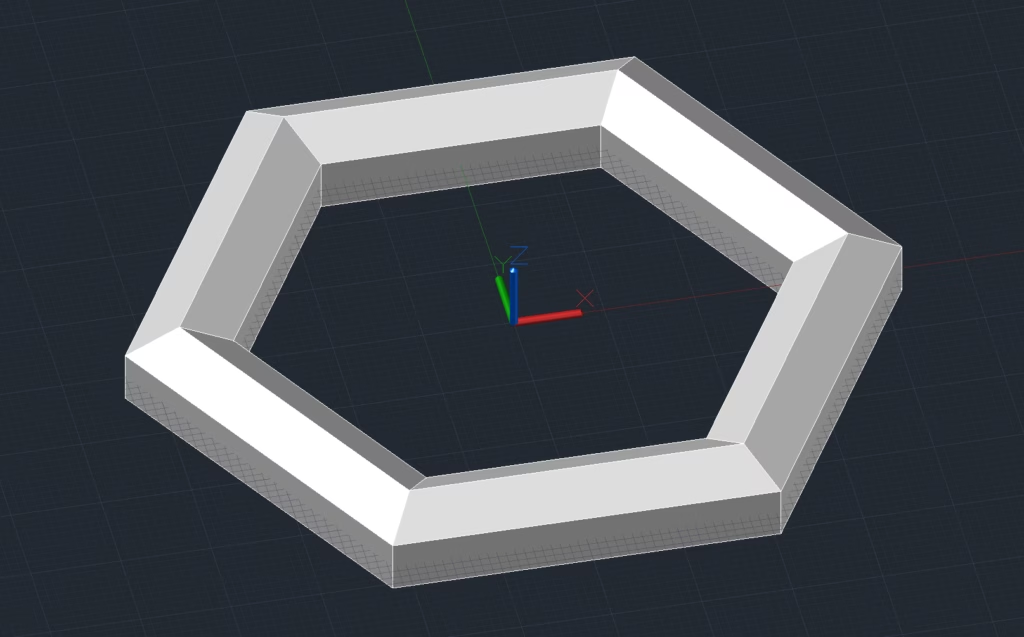
Presspull tööriist on mõeldud kas siis kinniste alade kõrgemaks venitamiseks või tasapinna venitamiseks (face). Kui objekti tasapinda venitada objekti sisse poole või läbi objekti, siis sellisel juhul kustutakse läbi läinud osa.
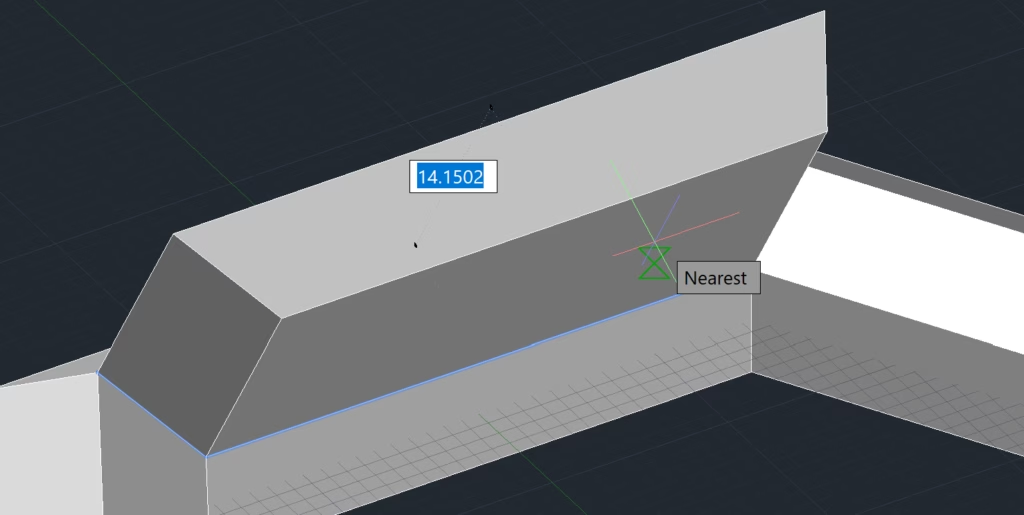
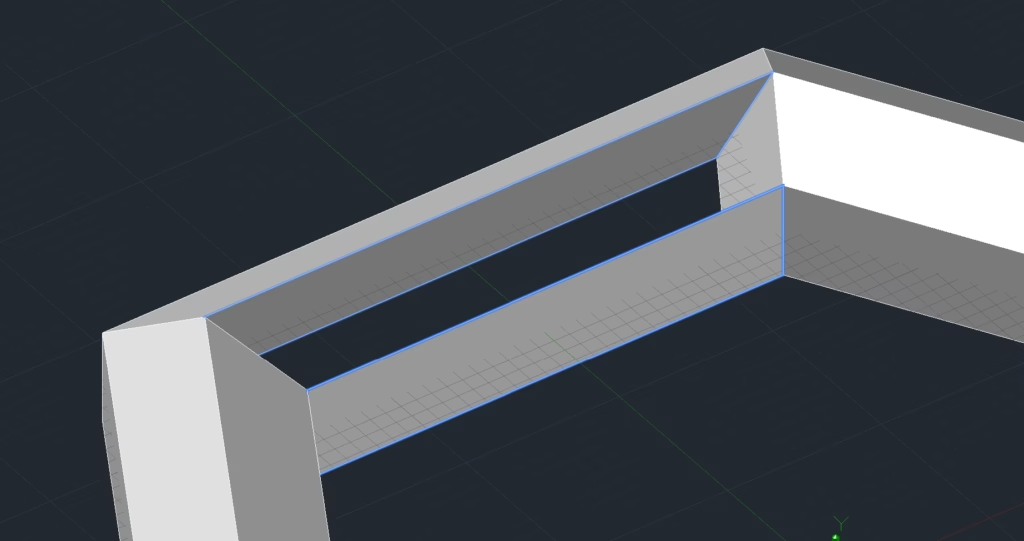
Harjutus 3D baastööriistad
Valime TOP vaate:
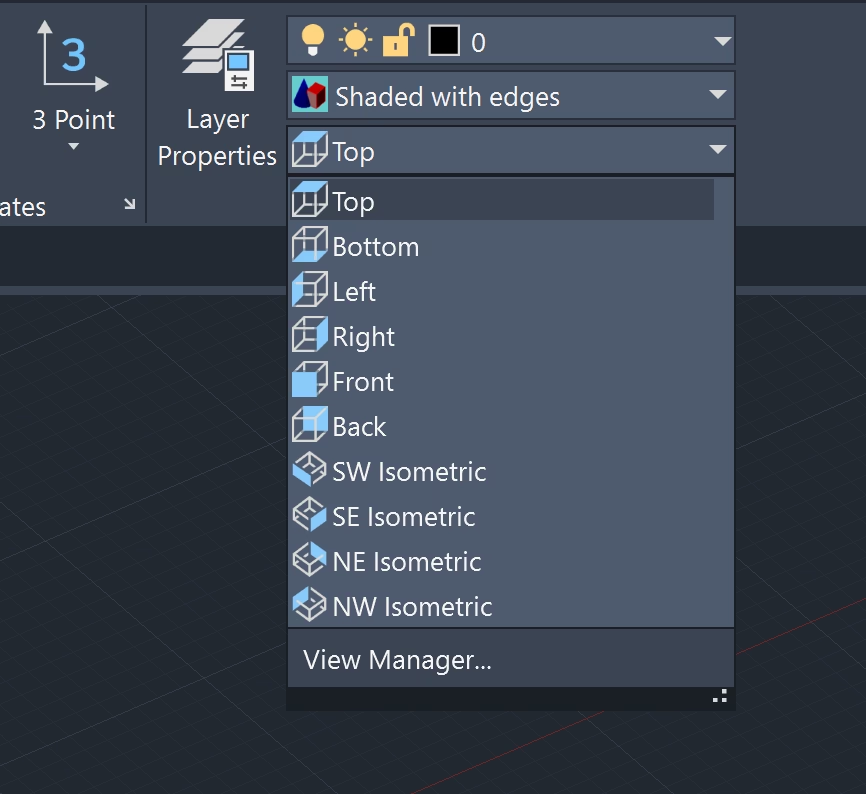
Looge Ristkülik suurusega 40x60mm ning Extrude tööriistaga tehke see 2cm paksuseks.
Lisame pealmisele tasapinnale ringi ning press-pulliga teeme augu objekti keskele.
Tasapinnale joonistamiseks on vaja aktiveerida kindlasti Dynamic UCS
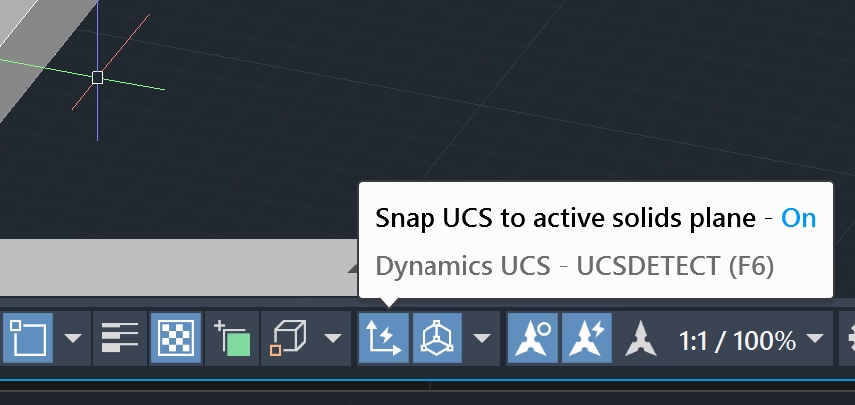
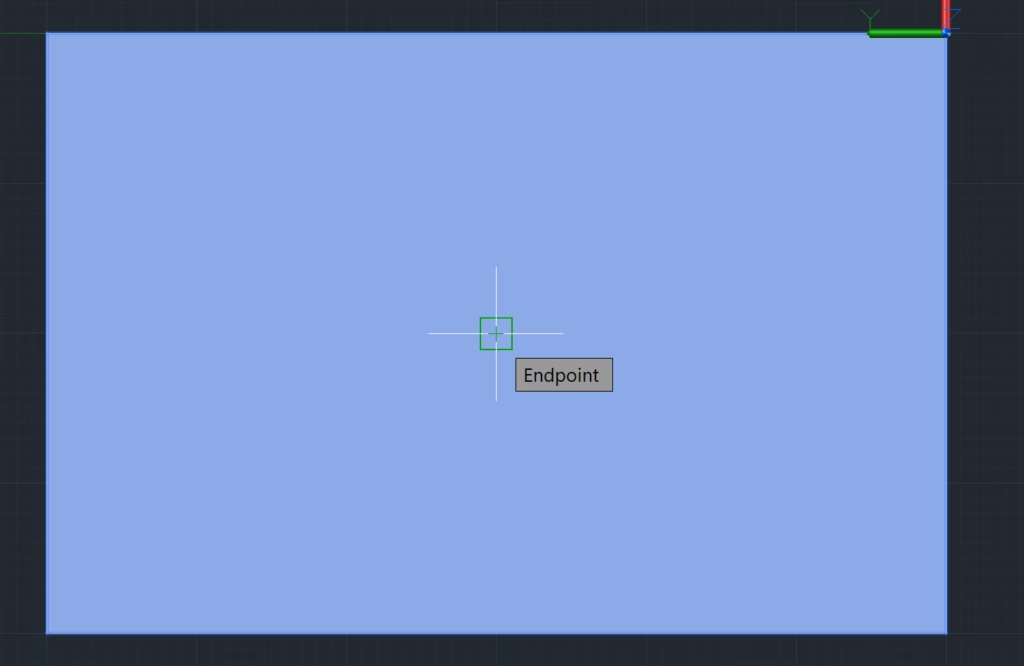
Ringi diameeter 10mm.
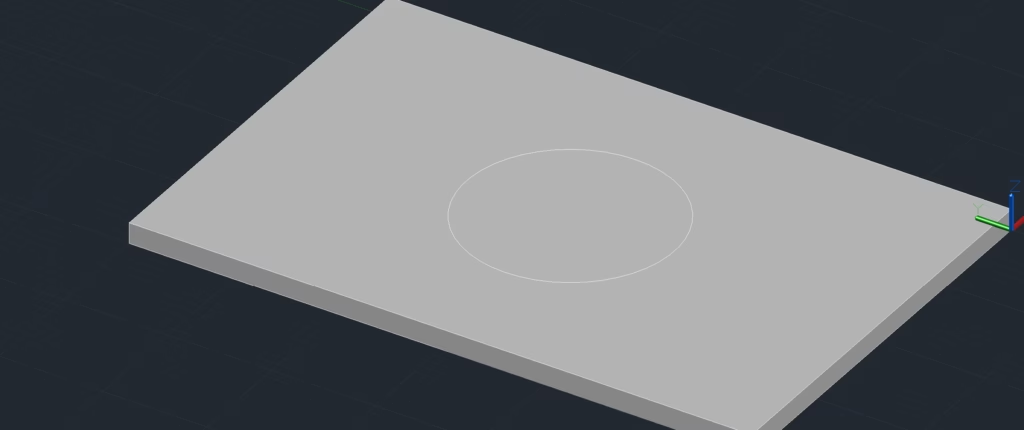
Valime ringi, teeme 2mm offset sellest, et hiljem oleks lihtne teha presspull tööriistaga toru.
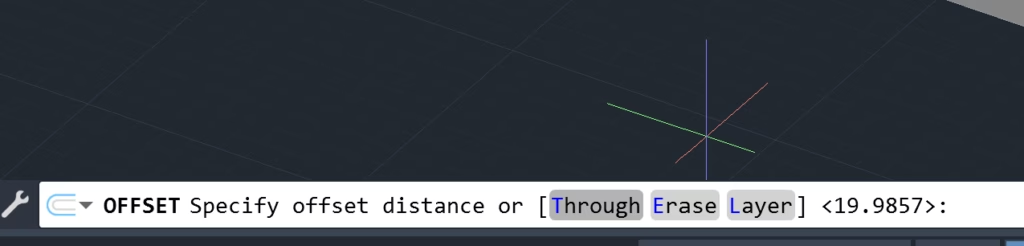
Valime through ning ENTER klahvi järel saame määrata suuruse (2mm).
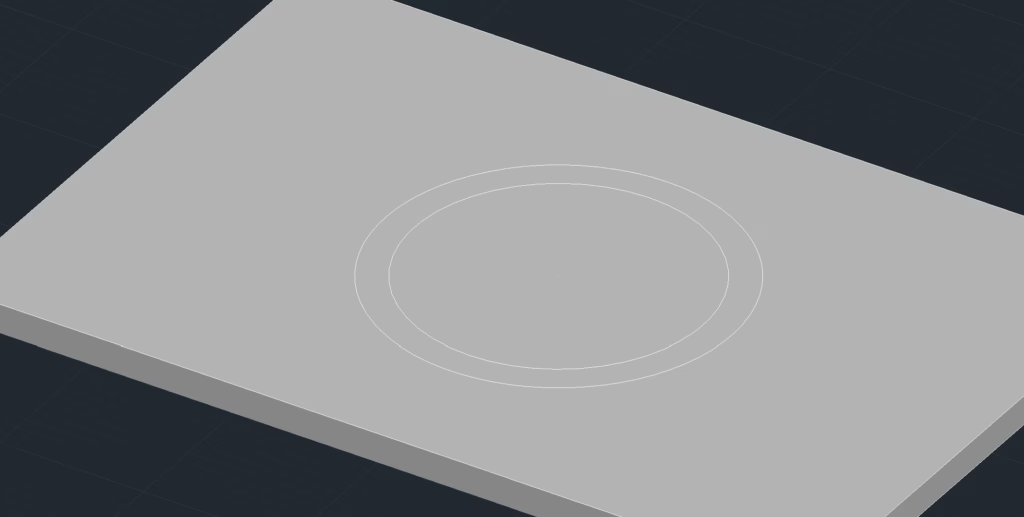
Presspull tööriistaga valime esmalt sisemise ringi ja liigume alla suunas. Kinnitamiseks ENTER.
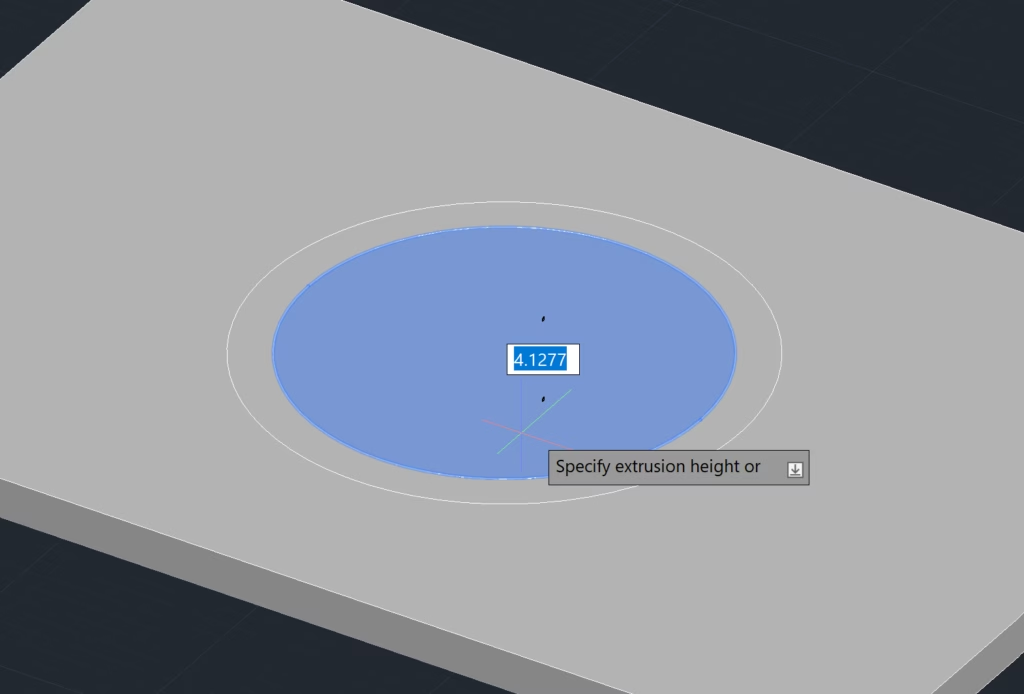
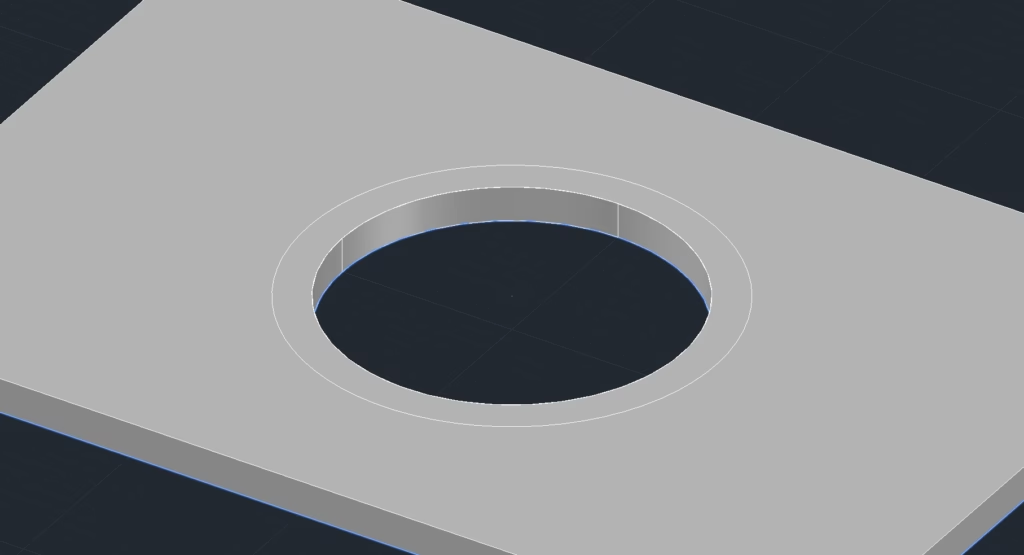
Seejärel valime ringide vahelise ala ning venitame üles suunas toruks 10mm.
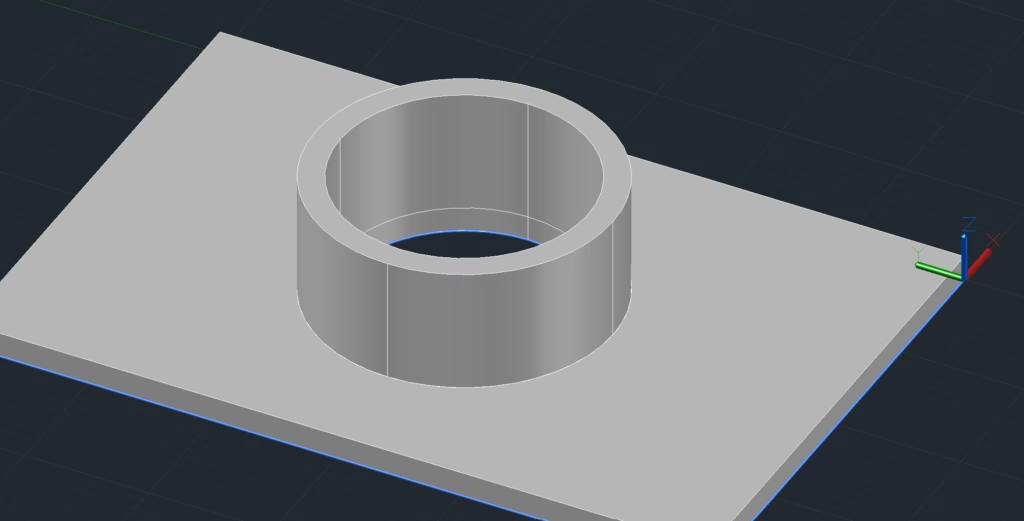
Kasutame FILLET EDGE tööriista, et alusplaadi nurgad ümaraks teha.
Valime nurgad, mida soovime ümardada. (Teeme 5mm ümarduse kõigil neljal nurgal)
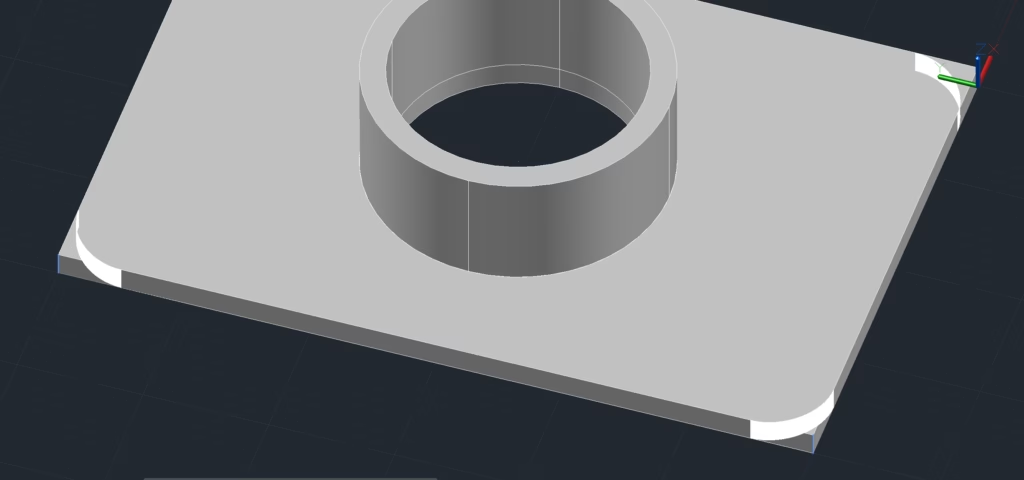
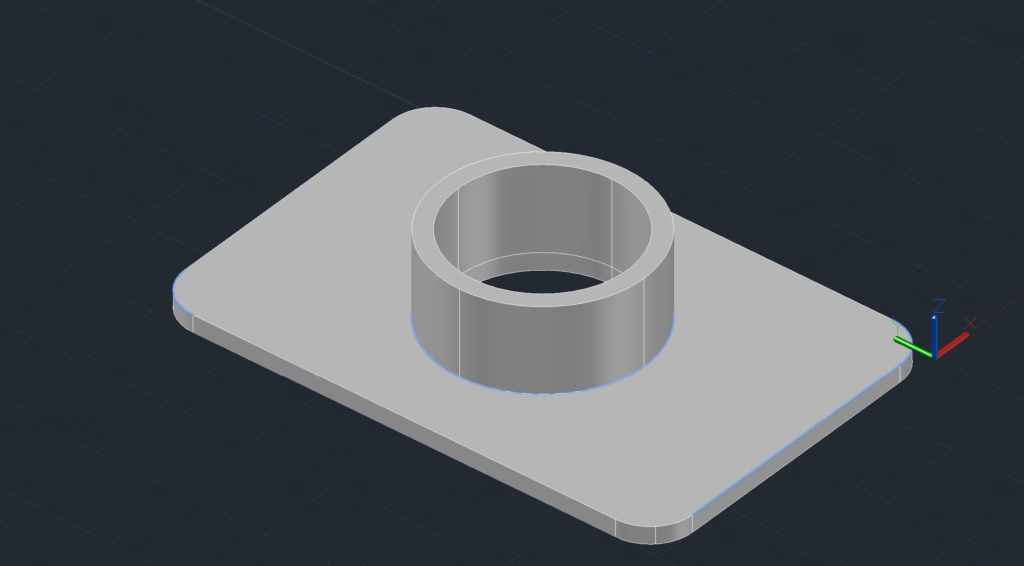
Teeme ka fillet tööriistaga ümarduse toru ja plaadi ühenduskohta. Valime fillet tööriistaga ühendusjoone. Raadiuseks määrame 2mm.
Toru otsa välimisele servale teeme 1mm ja 1mm distance pikkusega faasi CHAMFER tööriistaga.
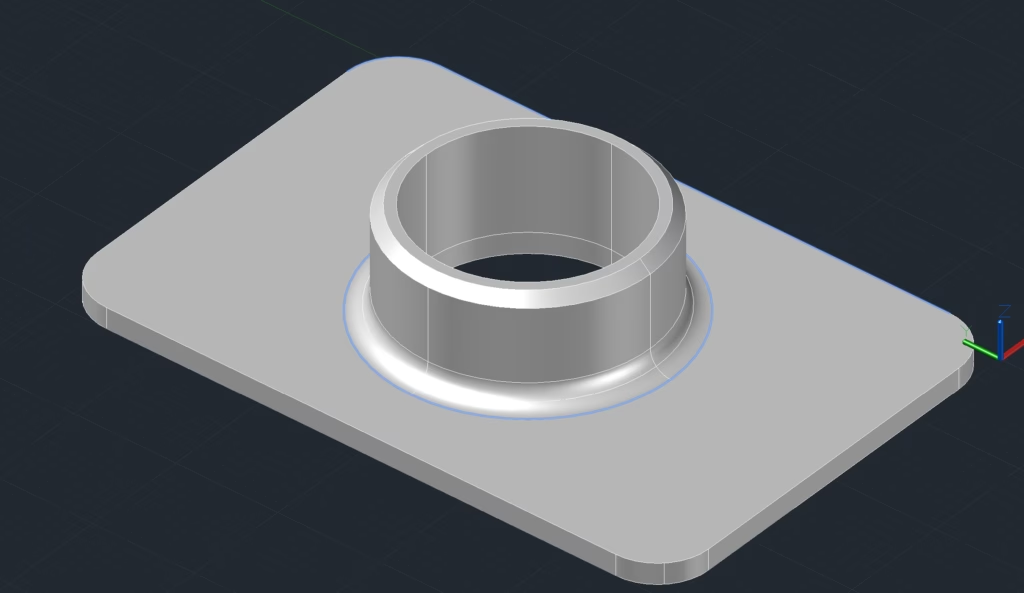
Lisame nurkadesse 2mm augud, koos versengiga (CHAMFER 1mm ja 1mm).
