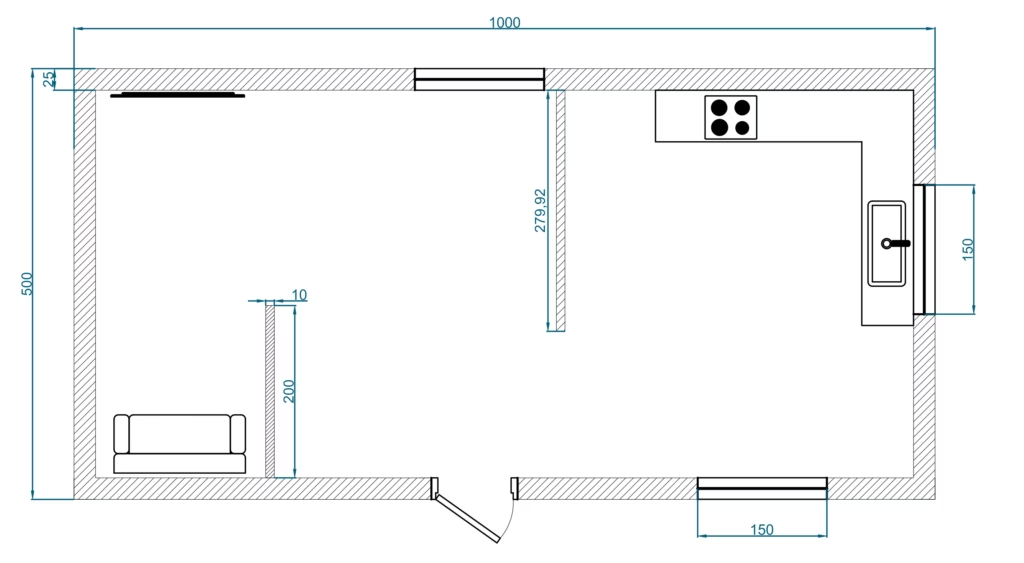2D joonise loomine
Loome uue joonise ning paneme esmalt paika joonise loomiseks vajalikud seaded.
Loome faili vajutades avalehel “NEW”. Edasi avaneb juba Drafting&Annotation keskkond.
Muudame töökeskkonna endale sobivaks, et paistaks paremini välja võrgustik, mille abil joonestada. See jääb lõpuks igaühe enda valikuks, aga hetkel näitena muudame töökeskkonna heledamaks ning joonestiku tumedamaks. Ekraanil parem klikk ja options, sealt alt Colors ning avaneb värvide valikute aken. Tausta muutmiseks valime Uniform background ning paremalt rippmenüüst Color värvi White. Sellega muutub meil tausta värv. Samast aknast on võimalik vahetada kõiki töökeskkonna värve endale sobivaks. Mõned joonestajad eelistavad tumedat ning mõned heledat. Kui on valikud teostatud, vajutage Apply&Close.
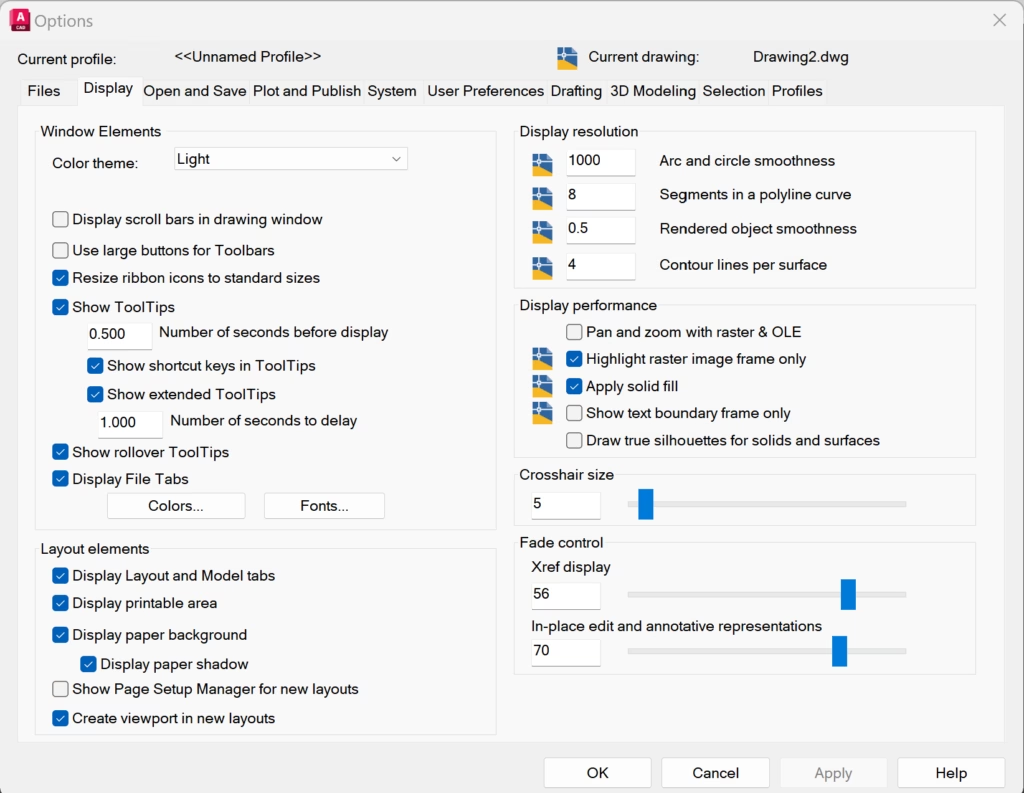
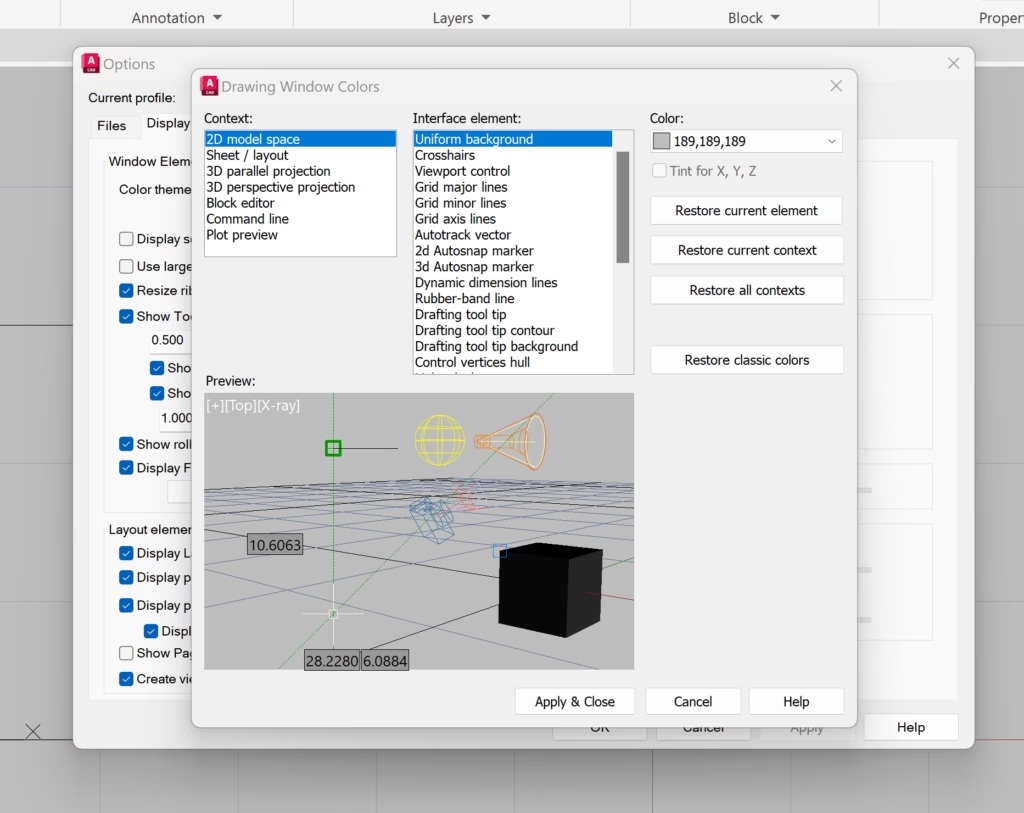
Järgnevalt muudame endale sobivaks võrgustiku tiheduse. Kuna esmased projektid teeme suurusega kuni 100mm, siis muudame võrgustiku ka sellele vastavaks.
Võrgustiku muutmiseks vajutage parem klikk all ribal asuval võrgustiku ikoonil ning valige Grid settings. Avanenud aknas on võimalik sättida võrgustiku X ja Y koordinaatide vahesid. Snap spacing muutes muutub kinni haaramise punkti tihedus. Paremal Grid spacing muutmisel muutub visuaalne tihedus. Kui panna Grid X ja Y spacing 0, siis muutb tihedus vastavalt kuvatavale alale, tasuks muuta kindlasti ära Major line every, sest see määrab, kui tihedalt on jämedam joon. antud näite põhjal iga 10mm tagant.
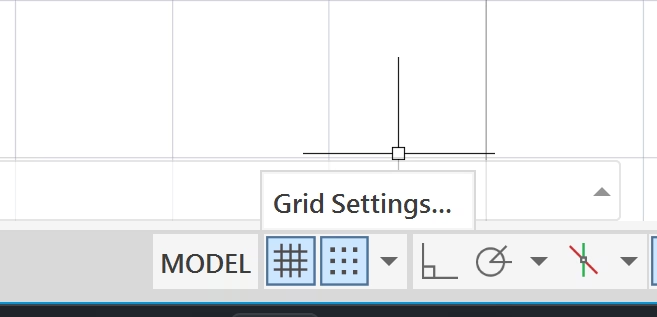
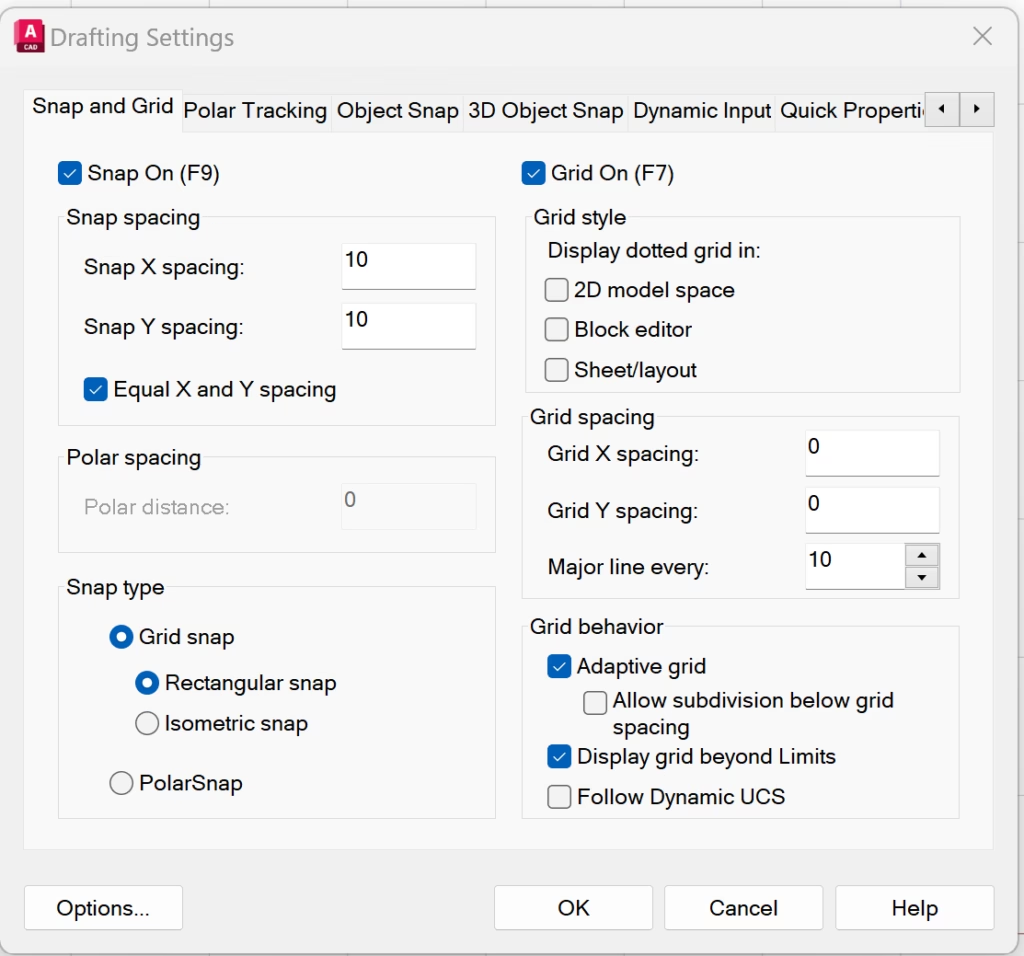
Et oleks mõistlikum ja mugavam luua 1mm täpsusega, siis paneme Snap X ja Y väärtuse 1 ning vajutame OK.
2D joonestamisfunktsioonide kasutus
Põhiliseks tööriistaks joonestamises on Line või polyline. Line ja Polyline on väga sarnased, vahe on vaid selles, et Polyline võimaldab luua ka kaart. Kui luua joon, siis selle tüüpi saab vahetada enne järgmise punkti paika vajutamist.
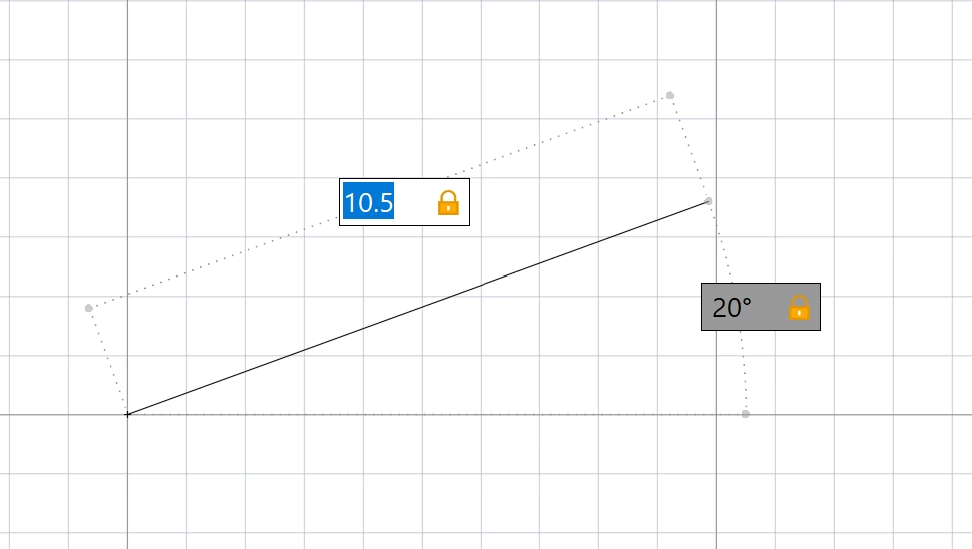
Sirge joone puhul aktiveerub kohe pikkuse pikkuse määramine. Seda saab lihtsalt klaviatuuril kirjutades muuta täpselt selliseks nagu vaja. Kui pikkus on paigas, vajutades TAB nuppu klaviatuuril saab sisestada joone nurga kraadides. Kui joon sobib, siis vajutada hiirega ekraanile või ENTER ning jätkata järgmise joone lisamist.
Kui soovida lisada kaart edasi, siis enne joone paika lukustamist kirjutada ARC klaviatuuril ning ENTER. Peale seda tekib kaar, mille tipp määratakse kraadides ning pikkus nö tekkiva osalise ringjoone läbimõõdus. Kui soovite kaart teises suunas, hoidke all CTRL klahvi.
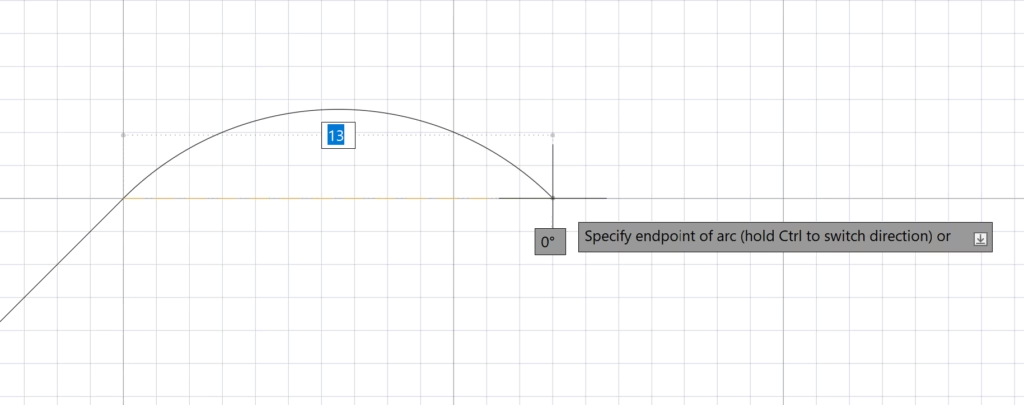
ARC funktsioonist sirgeks jooneks saab tagasi, kui kirjutada LINE. Kui jooned on soovitud asukohtades paigas, võib vajutada ESC klaviatuurilt ning polyline on valmis.
Kujundite loomine
Kujundite loomine on AutoCad tarkvaras üks osa, millega luua ümmargusi, hulknurkseid või nelinurkseid kujundeid ühe korraga. Circle tööriistaga esimene valik on Center/Radius. Loomiseks tuleb esmalt valida keskpunkt, millest hakkame ringi looma ning siis määrata suurus kirjutades väärtus või hoides all ja liigutades hiirega vastavasse suurusesse. Kuna tegu on tehnilise joonestamisega, siis üldiselt visuaalselt me suuruseid ei määra ning kirjutame klaviatuuril väärtuse, kui suurt objekti me soovime ning vajutada ENTER, et kinnitada oma valik ja kujund oleks loodud. Enamus olukordades on mõistlikum kasutada siiski Center/Diameter tööriista, kuna üldjuhul vajame ikkagi ringi läbimõõtu, mitte poolt läbimõõtu. Aga võib loomulikult arvestada oma peas kohe pool ringi läbimõõtu välja.
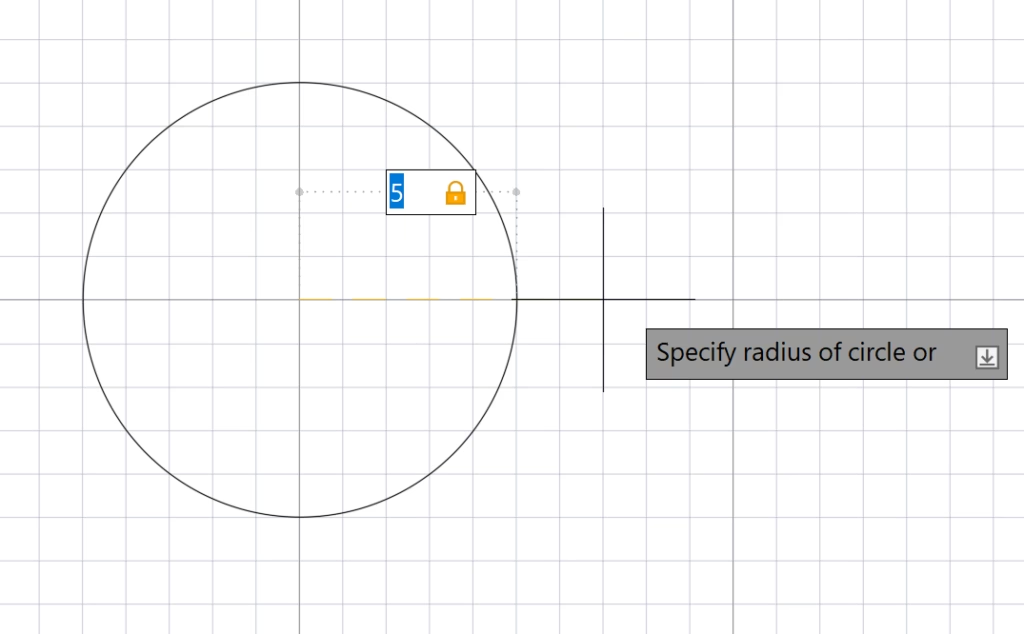
Nelinurga loomisel määratakse esmalt esimene punkt, millest kujundit looma hakatakse. Seejärel sisestatakse X teljel asuva külje pikkus ning TAB vajutades teise külje pikkus Y telje suhtes. Kujund kinnitatakse ENTER klahviga.
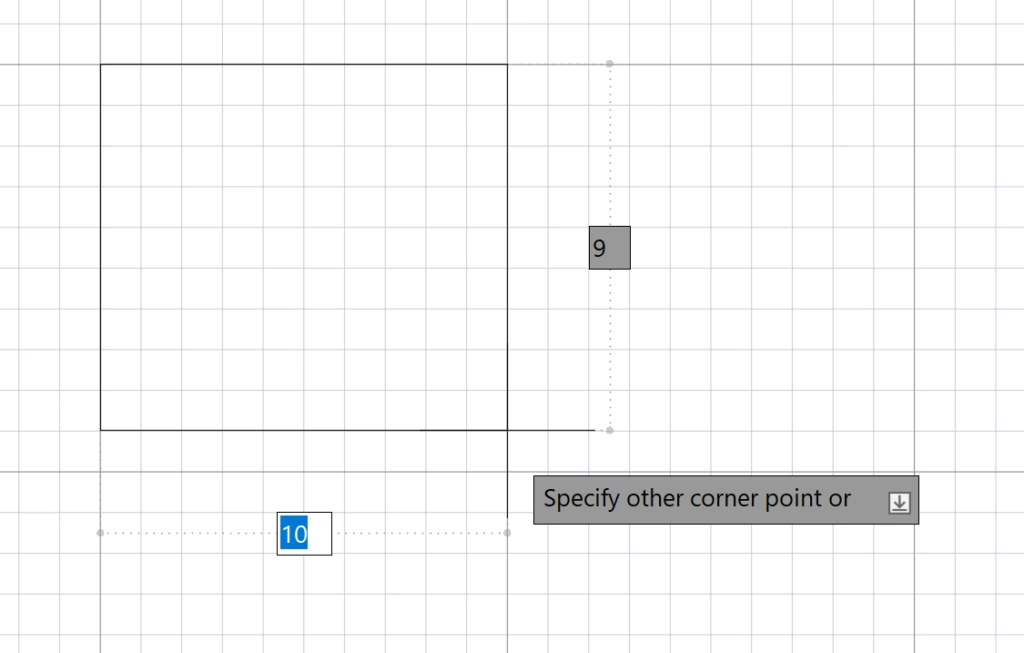
Hulknurkse loomine käib veidikene teisiti, sest eelnevalt soovib tarkvara, et määraksite nurkade arvu. Selle saate määrata kirjutades numbri klaviatuurilt, mitme nurgaga soovite luua. Seejärel on vaja valida, mille järgi valitakse mõõt (Inscribed in Circle või Circumscribed about circle). Esimene valik võtab kujundi külgede järgi ringjoone mõõdu ning teise valiku puhul luuakse nurkade järgi ringjoone mõõt. Näite põhjal loon kujundi välismõõdu ehk siis tekkivate nurkade ringjoone mõõdu järgi, kirjutan väärtuse, mida soovin ning ENTER.
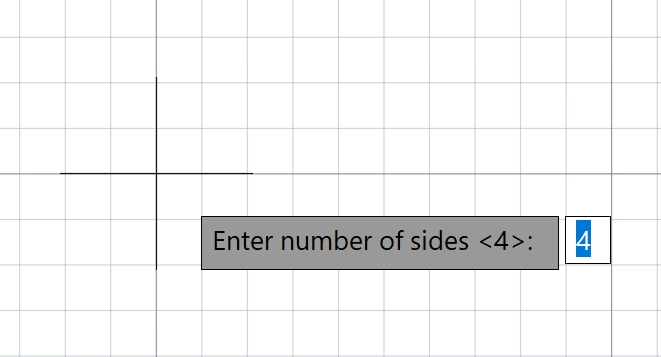
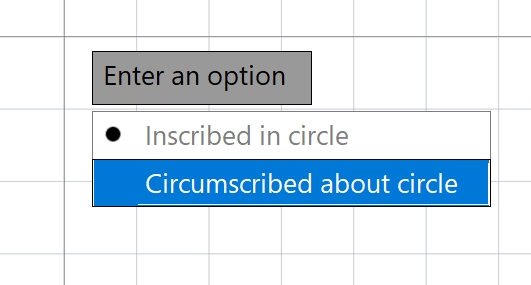
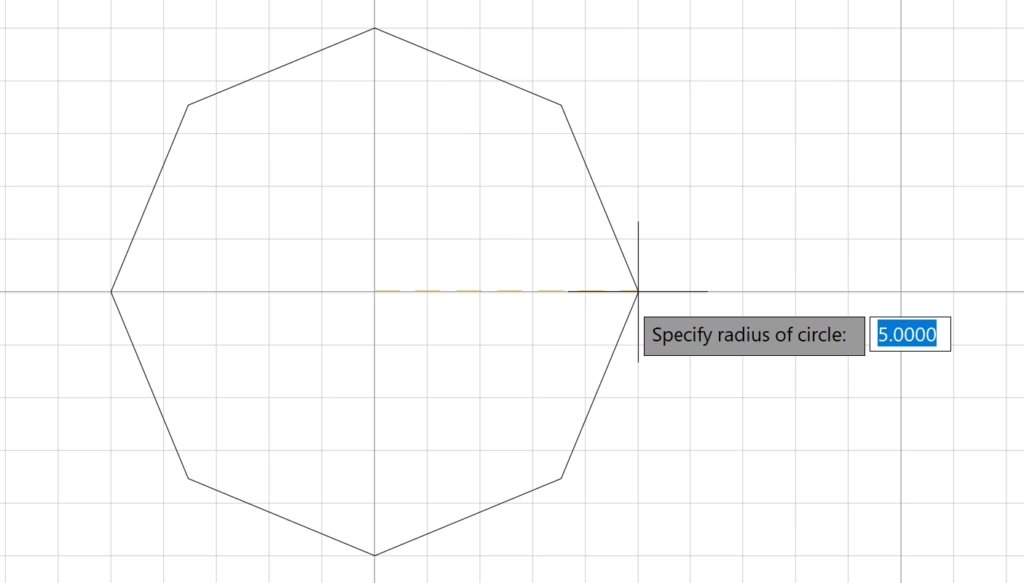
Harjutus 1
Harjutamiseks loome kujundi, nagu joonisel näidatud. Kasutame tööriistu Polyline, Circle ning muutmisfunktsiooni Trim.
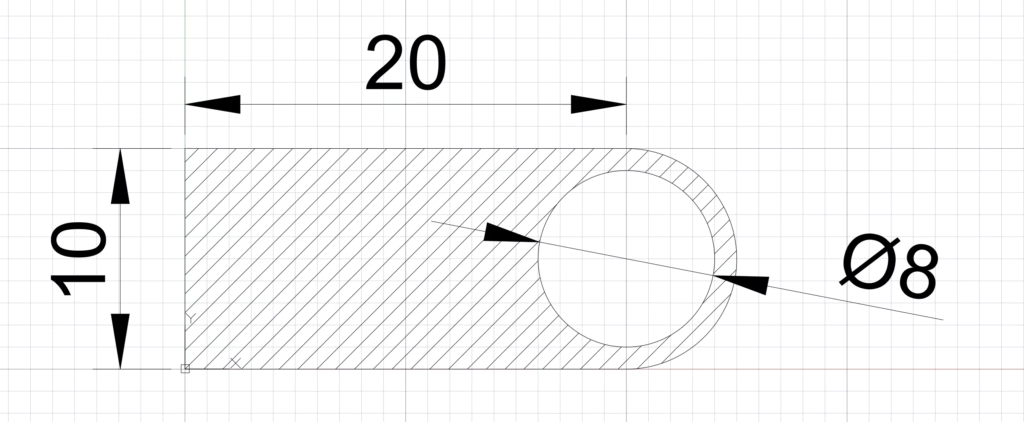
Valime vaate TOP navigatsioonikuubikult, lülitame sisse Snap Grid funktsiooni ning alustame punktist 0; 0.
Loome Polyline tööriistaga joone 10mm üles suunas. Seejärel loome joone 20mm paremale ning ARC funktsiooniga kaare 10mm, 90 kraadi alla. ning uuesti tagasi LINE funktsiooniga loome joone nullpunkti.
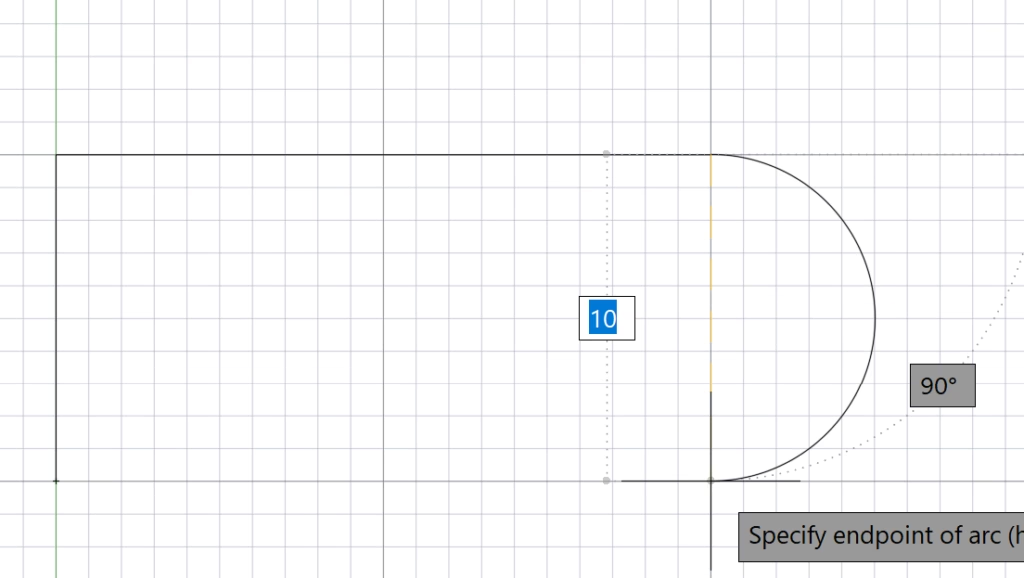
Seejärel võtame CIRCLE keskpunkti ja Diameetri järgi järgi ning loome ringi kaare keskpunkti. Selleks, et aktiveerida kaare keskpunkti kuvamine ja kinni haakumine on vaja liikuda kursoriga enne kaare peale ning siis tekib keskpunkt, mille järgi saab hõlpsasti luua ringi. Ringi mõõdu saab samuti lisada klaviatuuril kirjutades, loome ringi diameetriga 8mm ning vajutame ENTER.
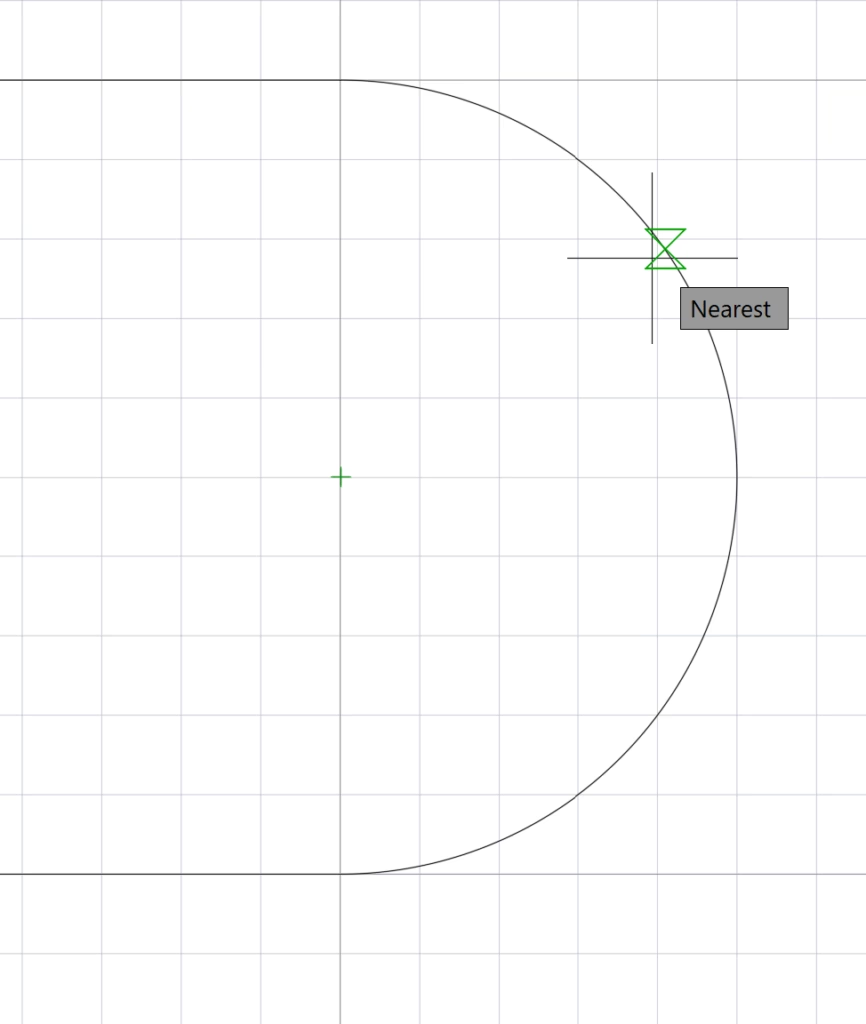
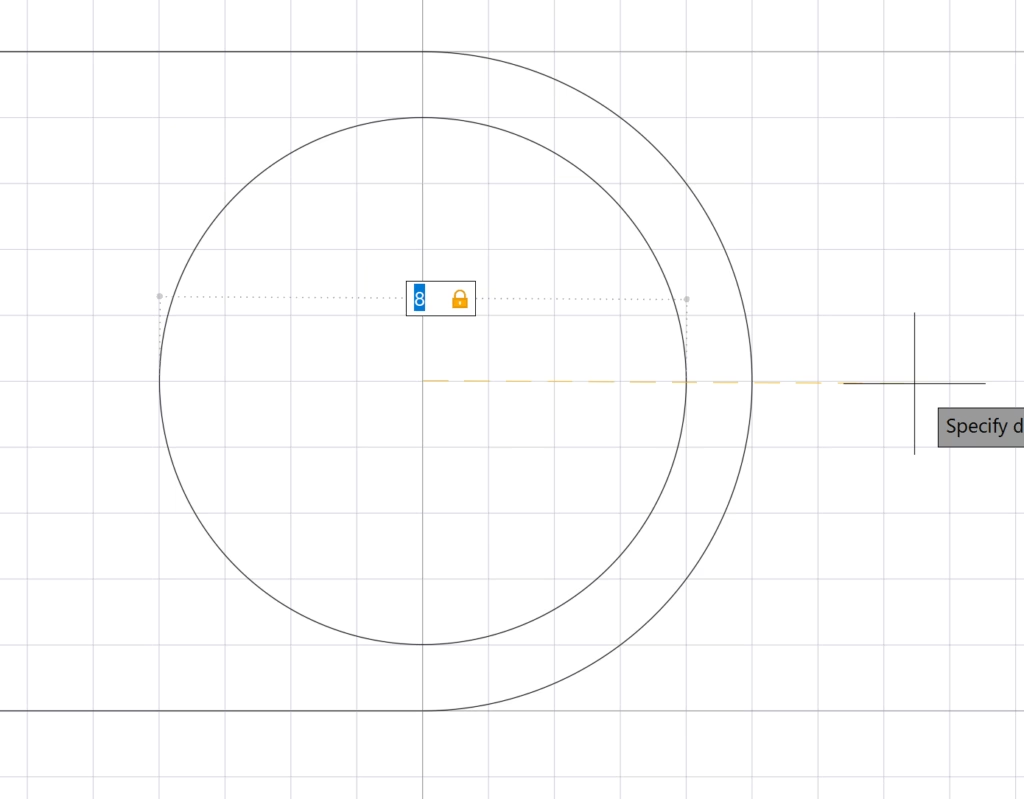
Harjutame ka kohe viirutuse lisamist. Selleks valime Hatch tööriista ning liigume objektile ja valime ala, millele luua tahame. Viirutus määratakse suletud alale. Seejärel määrame Hatch tüübi ja tiheduse. Katsetage harjutamise mõttes erinevaid viirutuse stiile ning tihedusi. Näite puhul valime ANSI31 ning tiheduseks 0.2. ning vajutage Close hatch creation.

2D Muutmisfunktsioonid
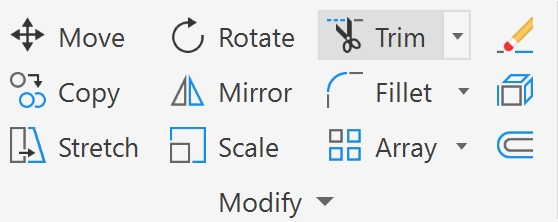
2D muutmisfunktsioonid on mõeldud, et muuta loodud jooniseid.
Move – Objekti liigutamiseks
Rotate – Objekti keeramine valitud punkti järgi
Trim – Objekti joonte kustutamine (Ühendab objektid tervikuks näiteks, kui on ristküliku üks külg läbi ringi, saab ära kustutada ebavajalikud jooned
Erase – Kustuta objekt
Copy – Valitud objekti(de) kopeerimine
Mirror – Valitud objekti peegeldamine
Fillet/Chamfter/Blend Curve – nurkade muutmine
Explode – Objekti osade ühenduse laiali eraldamine
Stretch – Objekti osade venitamine
Scale – Objekti suuruse muutmine
Array – Objektist ühtlaselt jaotamine koopiate loomise näol
Offset – Joone laiendamine/ahendamine
Järgnevalt harjutame joonise loomist kasutades ka muutmisfunktsioone
Harjutus 2
Teostame alloleva detaili joonise kasutades Rectangle ja Circle tööriistu ning Fillet, Mirror, Array ning Polar array muutmisfunktsioone.
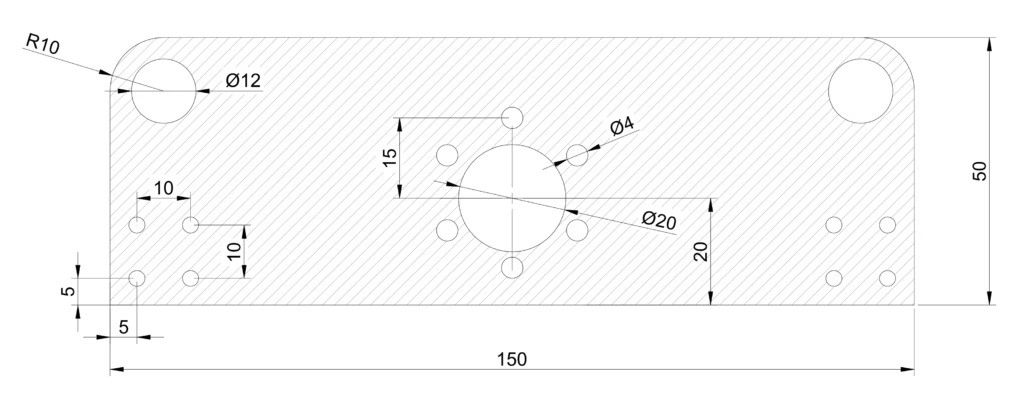
Esmalt loome ristküliku suurusega 150x50mm.
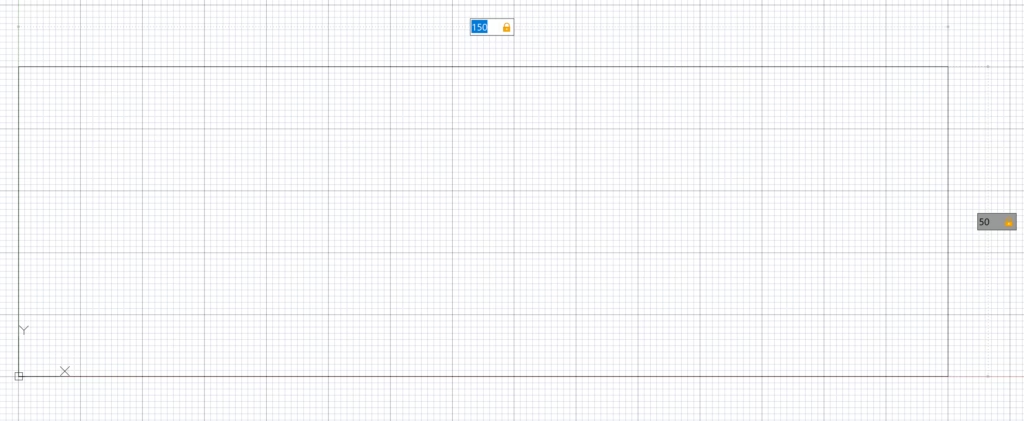
Seejärel ümardame ülemised nurgad kasutades Fillet muutmisfunktsiooni. Esmalt on vaja määrata mõõt, selleks kirjutame radius ning ENTER. Seejärel sisestame soovitud mõõdu, antud näitel 10 ning ENTER. Järgnevalt tuleb valida küljed, mille vahele ümardus tekitatakse. Teise ülemise nurga puhul ei ole enam vaja muud teha, kui valida Fillet tööriist ning sellega valida teised küljed, mille vahele ümardus tekitatakse.
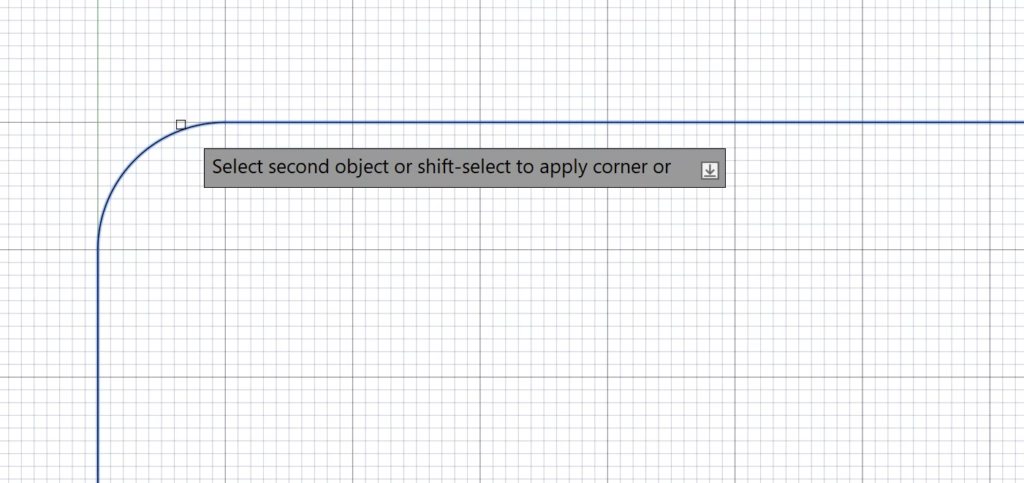
Kui ümardus on tekitatud vajalikesse kohtadesse, teeme Circle/Diameter tööriistaga 12mm ringi raadiuse keskpunkti. Seda võib teha abijoonte järgi, aga samuti saab kasutada ümardusjoonele liikudes tekkivat tsentri punkti.
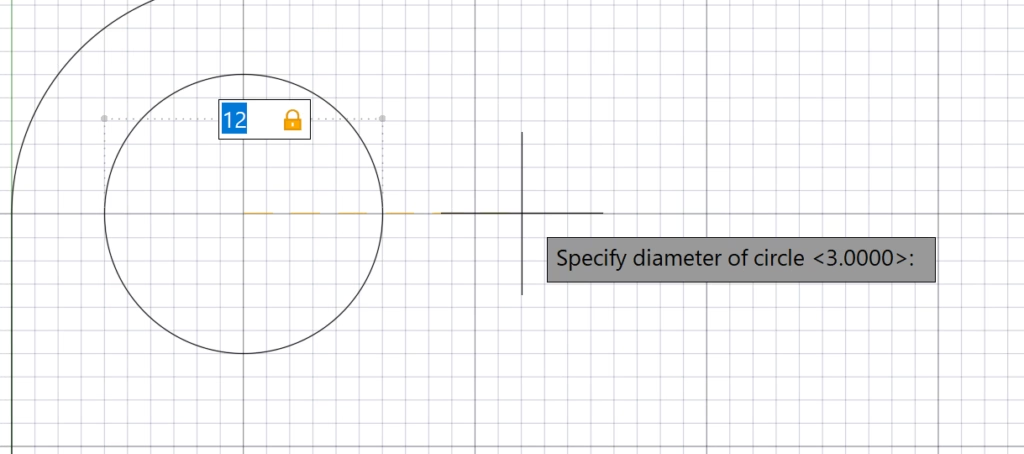
Järgnevalt kasutame mirror tööriista tekitamaks teist ülemist ringi parempoolsesse nurka. Valime Mirror tööriista ning valime esmalt objekti, mida soovime peegeldada ning kinnitame valiku. Seejärel on vaja valida keskpunktid. Selleks kasutame 1. ülemise joone keskpunkti (Ülemisel joonel liikudes tekib kolmnurga kujutis ja sõna Midpoint) ning 2. valime alumise joone keskpunkti samal viisil ning vajutame sellele ka. Seejärel tekib kursori juurde küsimus, kas kustutada peegeldatav objekt. Valime “No”.
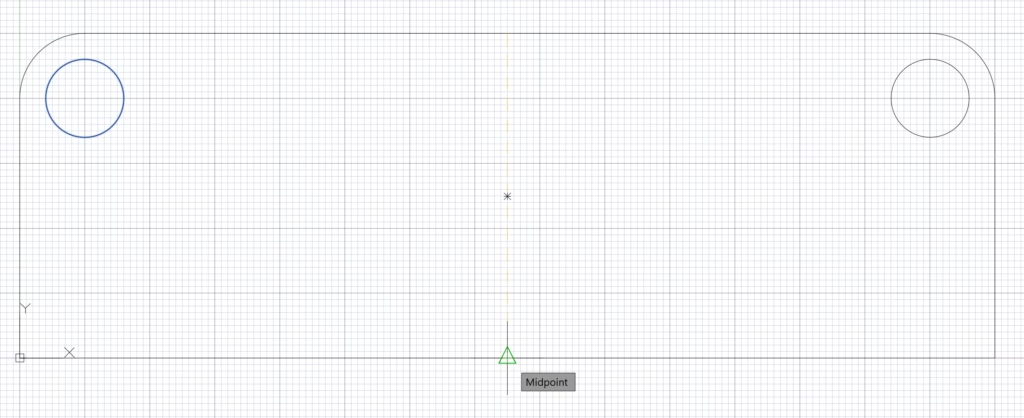
Järgnevalt loome ringi vasakusse alla nurka 3mm ringi kaugusega 5mm kummagist küljest. Kasutame selleks võrgustikku. Seejärel võtame Array tööriista ning loome 10x10mm vahedega teised ringid üles paremale poole suunda. Selleks valime tööriista Array ning Ridade ja Veergude arvuks 2, vahedeks 10mm. Kui kõik on õige, kinnitame valikud ENTER klahviga. Kasutame Mirror funktsiooni, et peegeldada need augud ka teisele poole.

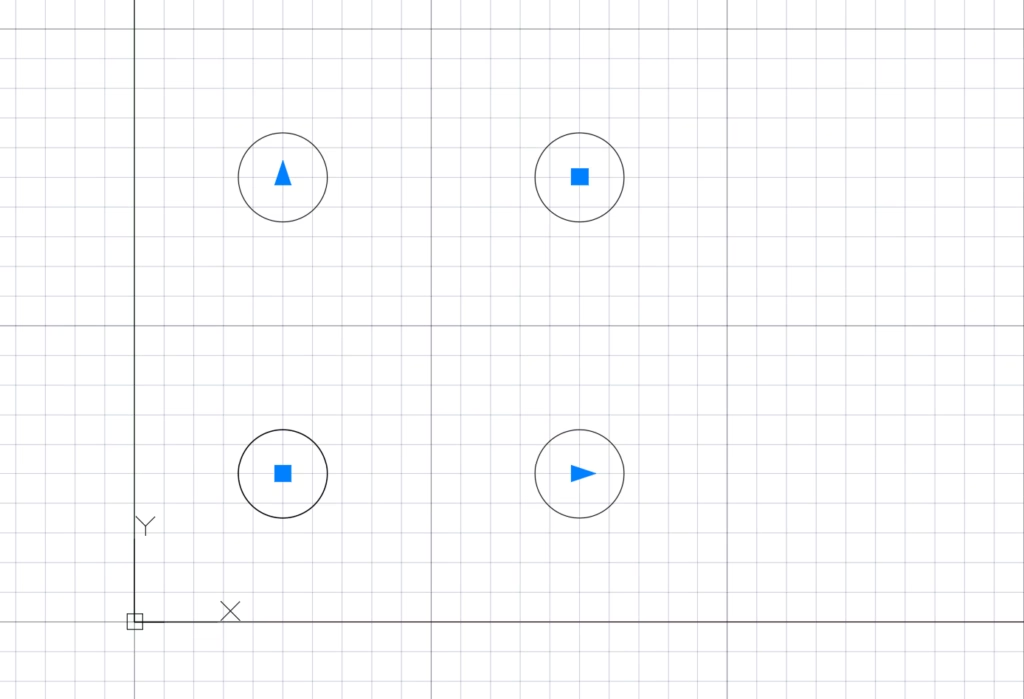
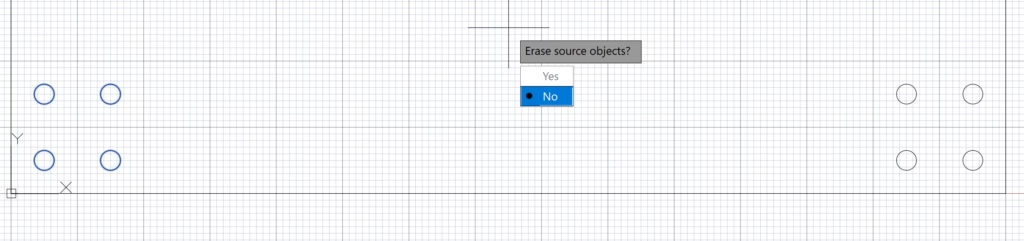
Järgnevalt loome ka keskele ringi, selleks kasutame abiks alumise joone keskpunkti, millest liigume hiirega otse üles 20mm, et ringi keskpunkt hakkaks 20mm kaugusele alumise joone suhtes. Ringi diameetriks määrame 20mm ja kinnitame valiku.
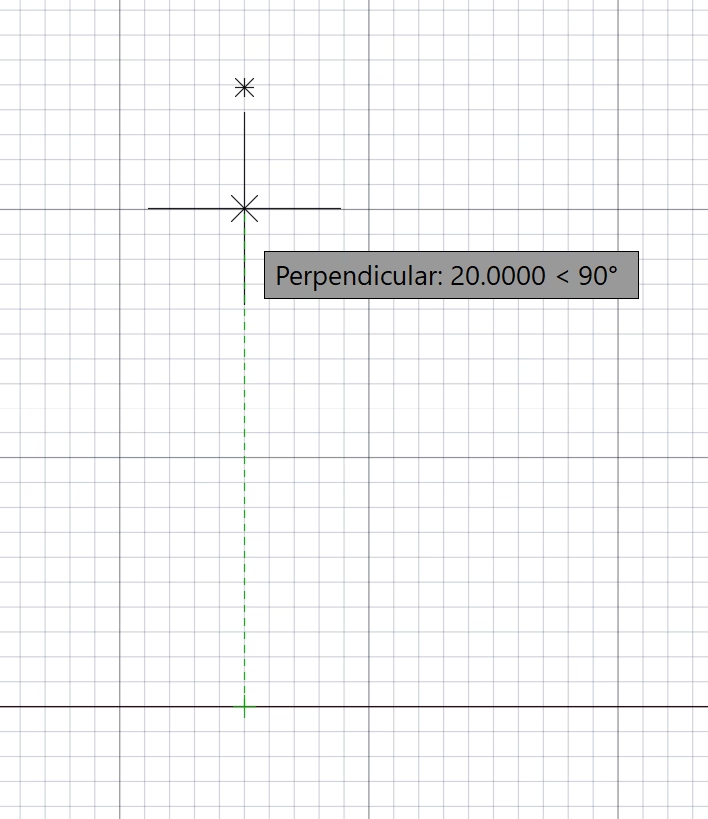
Samal viisil loome esimese väiksema ringi 20mm augu tsentrist 15mm üles suunas ja diameetriks 4mm.
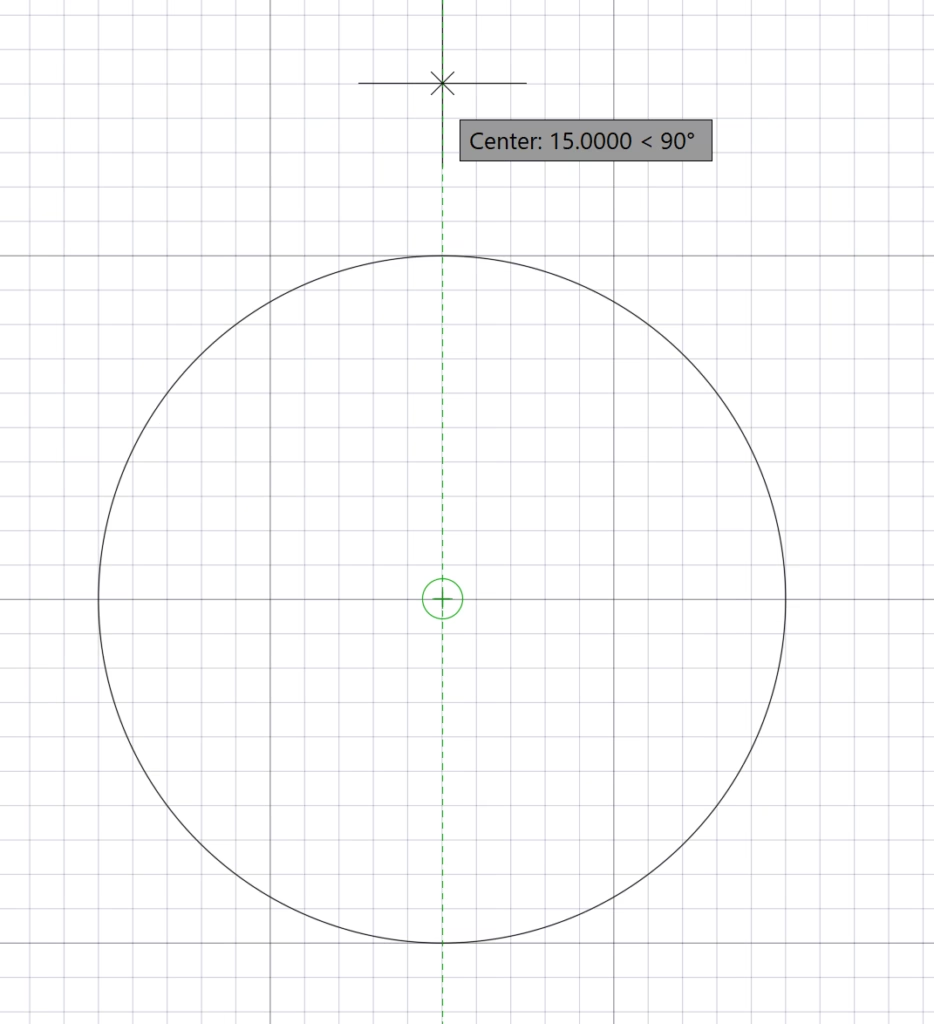
Kui ring on loodud, võtame Polar Array tööriista ning loome ringiratast 6 ringi tsentri järgi. Valime 4mm ringi ning suure ringi tsentri. Seejärel avaneb taaskord üles valik, kus saab määrata parameetreid. Üldjuhul teeb see juba 6tk standardis.
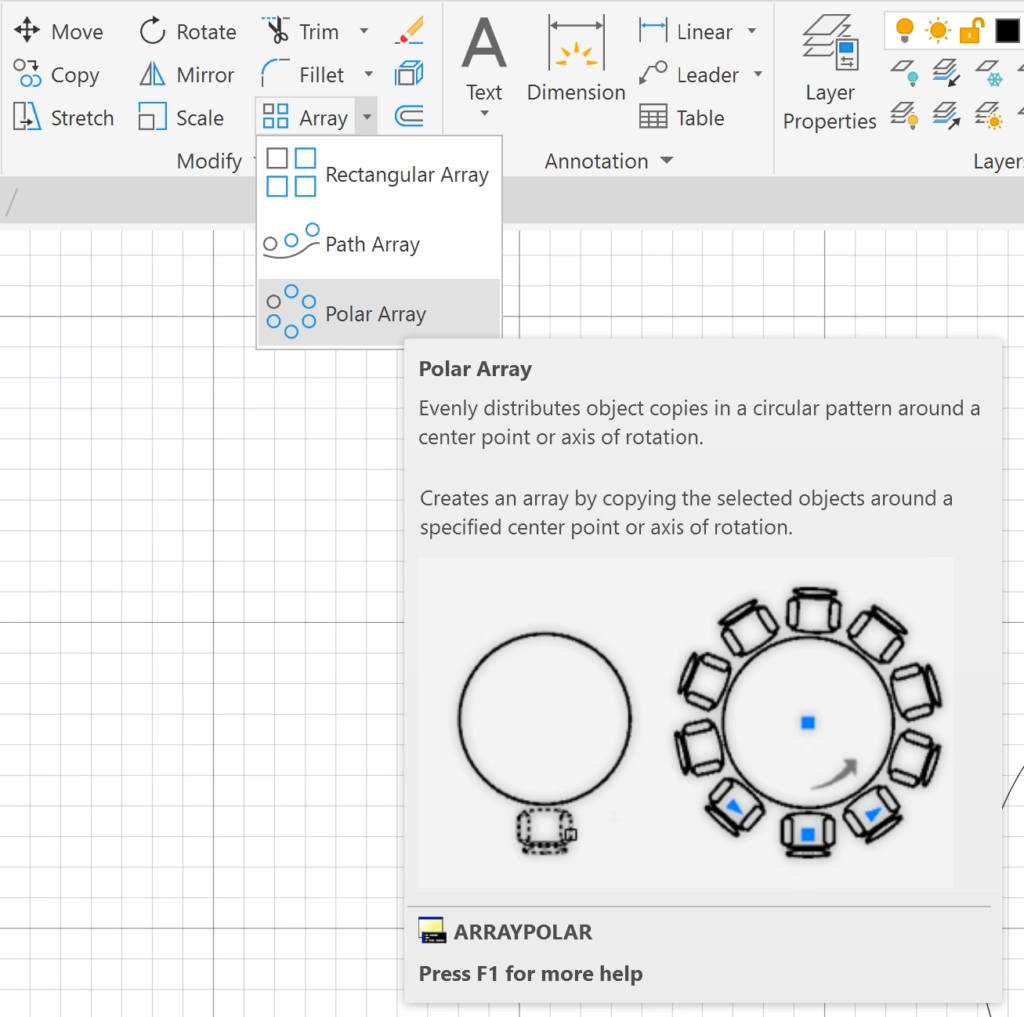

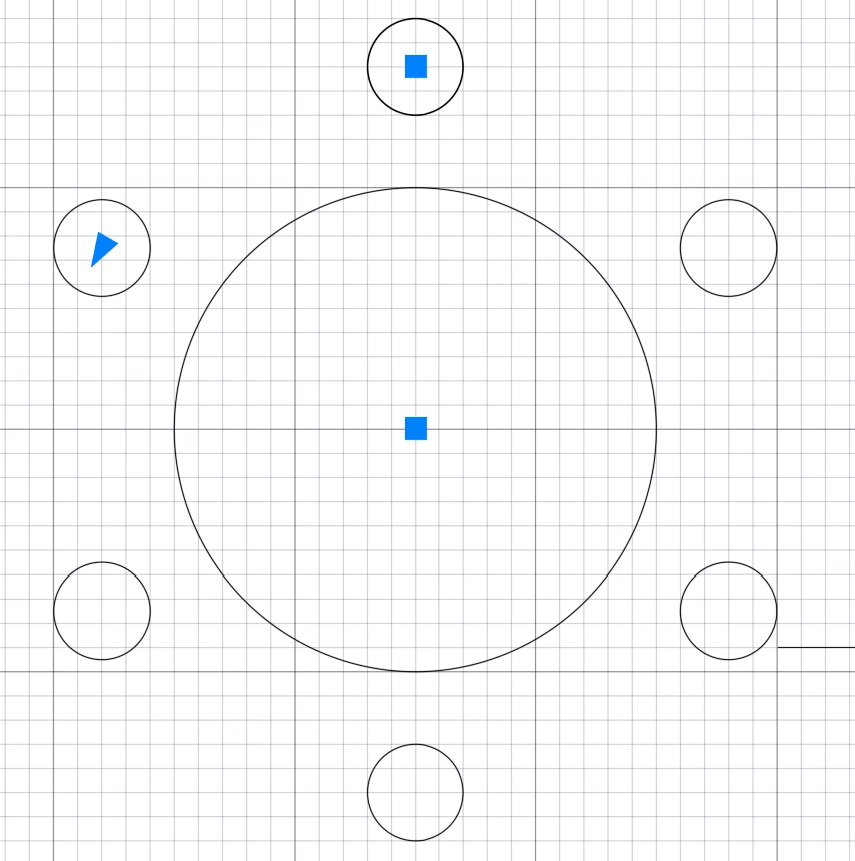
Kui kõik punktid on valmis, siis lõpptulemusena peaks olema teil olema valmis selline joonis.
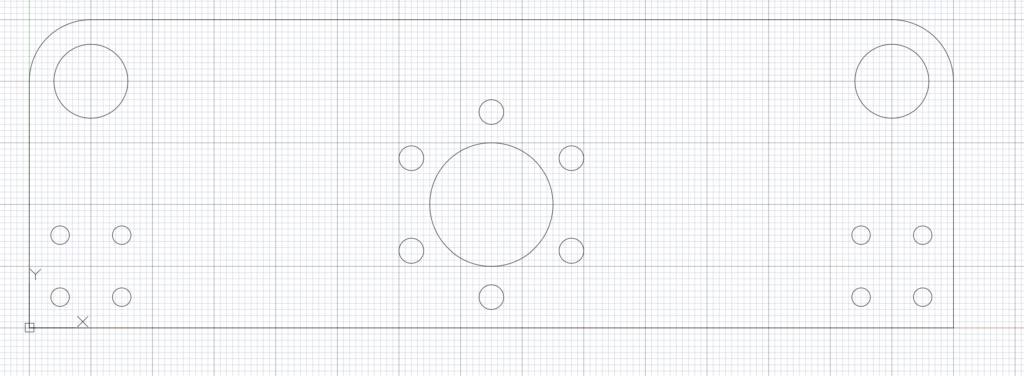
Kihid ja mõõtude lisamine 2D joonisele
Mõõtude lisamise käigus on mõistlik ka luua uus kiht, et oleks vajadusel võimalik teist värvi või välja lülitada mõõdud. Lisaks kihtidena organiseerimine on mõistlik, et eraldada. Kihi saab luua Layer properties all. Kiirklahviks on Alt+n. Siis saab lisada kihile nime. Antud juhul lisame nimeks “mõõdud” ja valime türkiis sinise värvi. Lisaks lülitame mõõtmete lisamisel välja Grid alt ribalt või kasutades kiirklahvi F7.
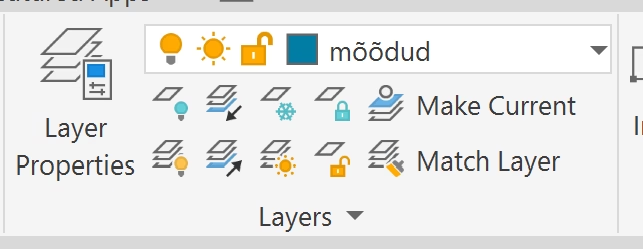
Kui kiht on loodud läheme tagasi töölauale ning hakkame mõõte lisama. Vaatame, et valitud oleks loodud kiht “Mõõdud”.
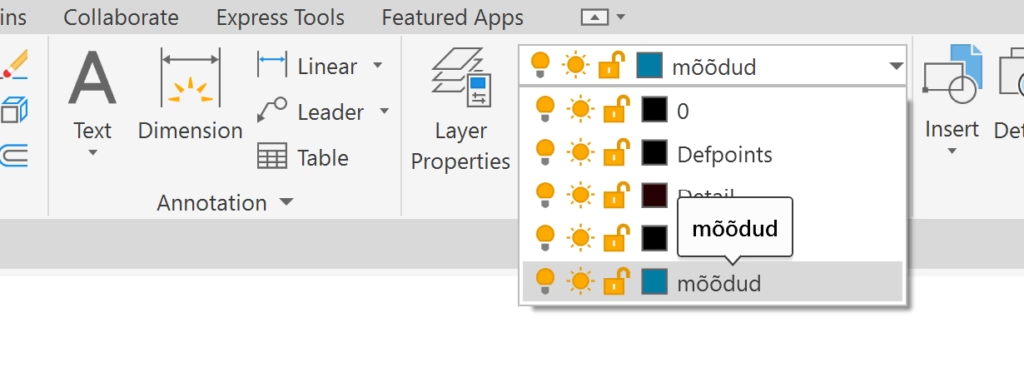
Mõõte lisame joonisele tööriistaga Dimensions. Kui tööriist on aktiivne, siis saame liikuda objektil vastava kohani, millele mõõtu lisada soovime. Ringjoontega pakub automaatselt läbimõõdu valikut. Kui kõik on sobiv, siis teha hiirevajutus ning edasi laseb ta sättida nurka ning asukohta mõõdul (seeläbi on võimalik paigutada mõõt kuvama asukohta, kus on ta hästi loetav. Külgedevaheliste mõõtmete lisamiseks tuleb esmalt vajutada esimesele küljele ning seejärel teisele küljele. Seejärel saab liigutada mõõdu kuva endale sobivasse asukohta. Tsentrite vahe jaoks kasutame Snapping funktsiooni, kus ringjoontele liikudes tekib tsentripunkt, mille saame valida samuti nagu külgedega.
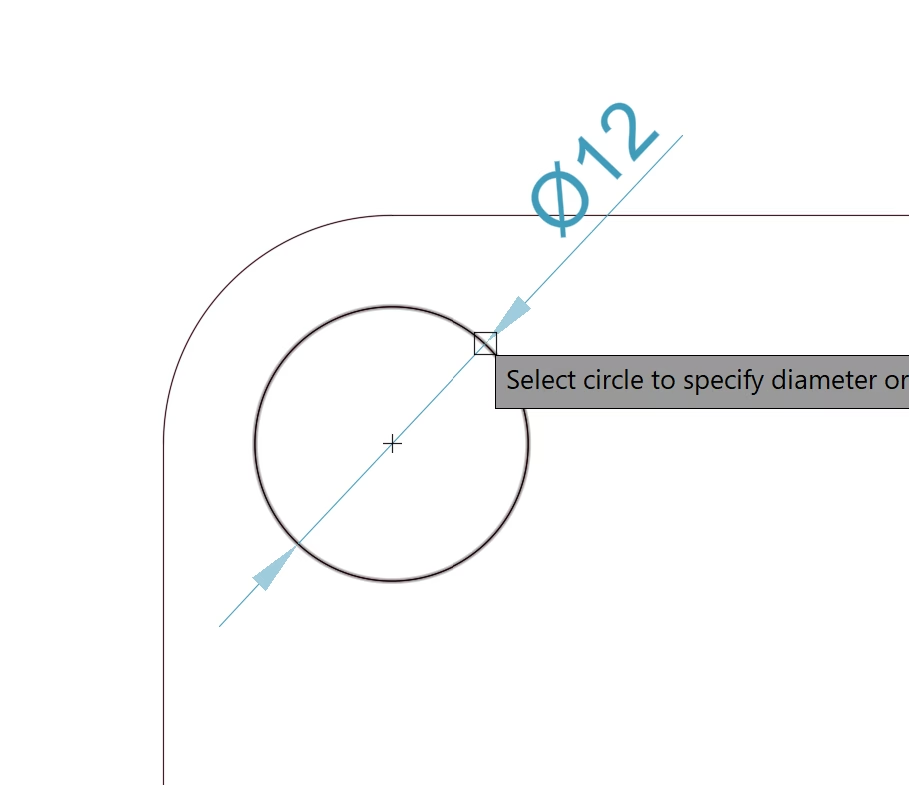
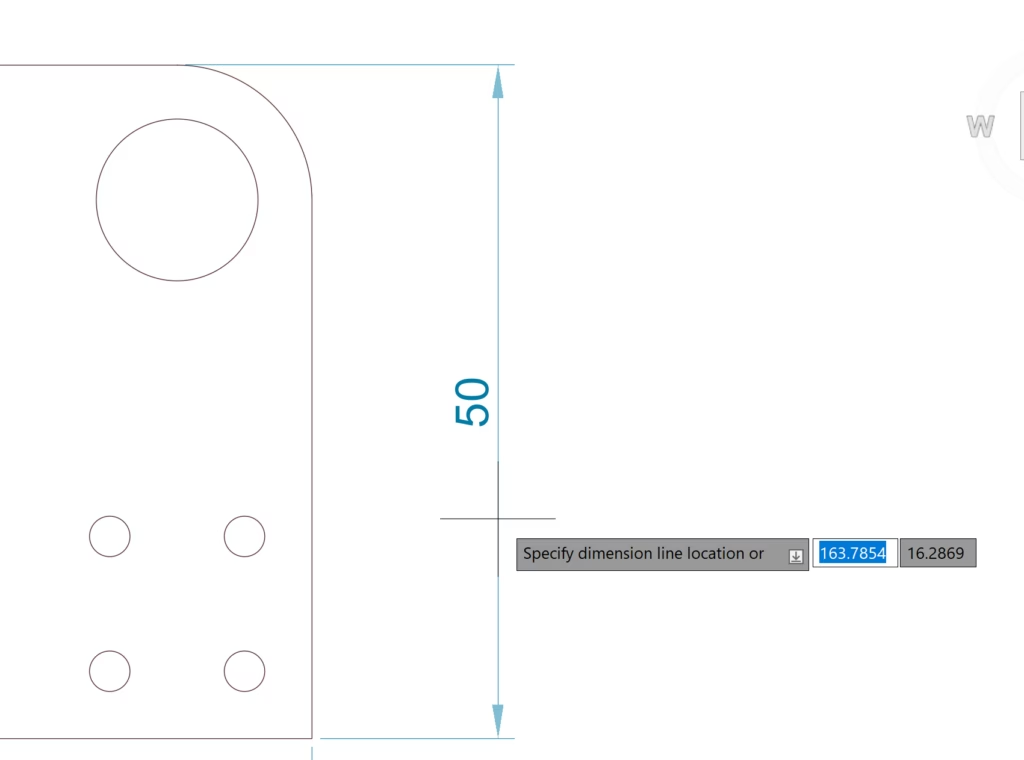
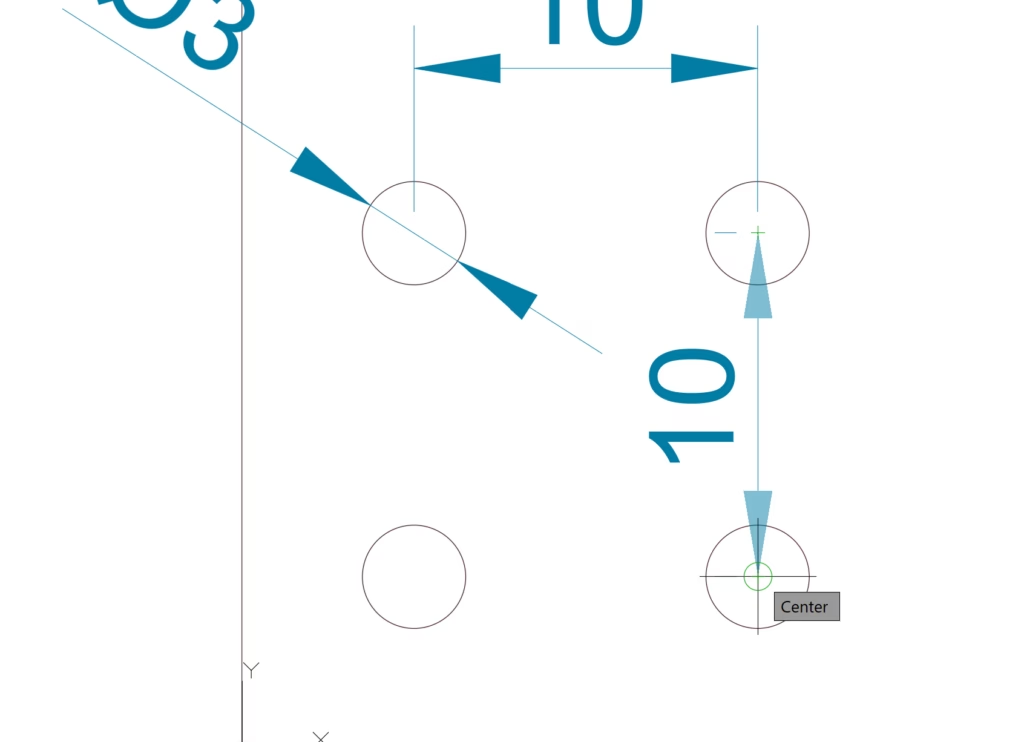
Samuti on lisaks mõõtmetele hea tähistada ära näiteks aukude tsentripunktid. Selleks võtame ülevalt ribalt Annotate tab alt Center mark. Selle tööriistaga tuleb valida ringjoon ning keskpunkti tähistus on tehtud.
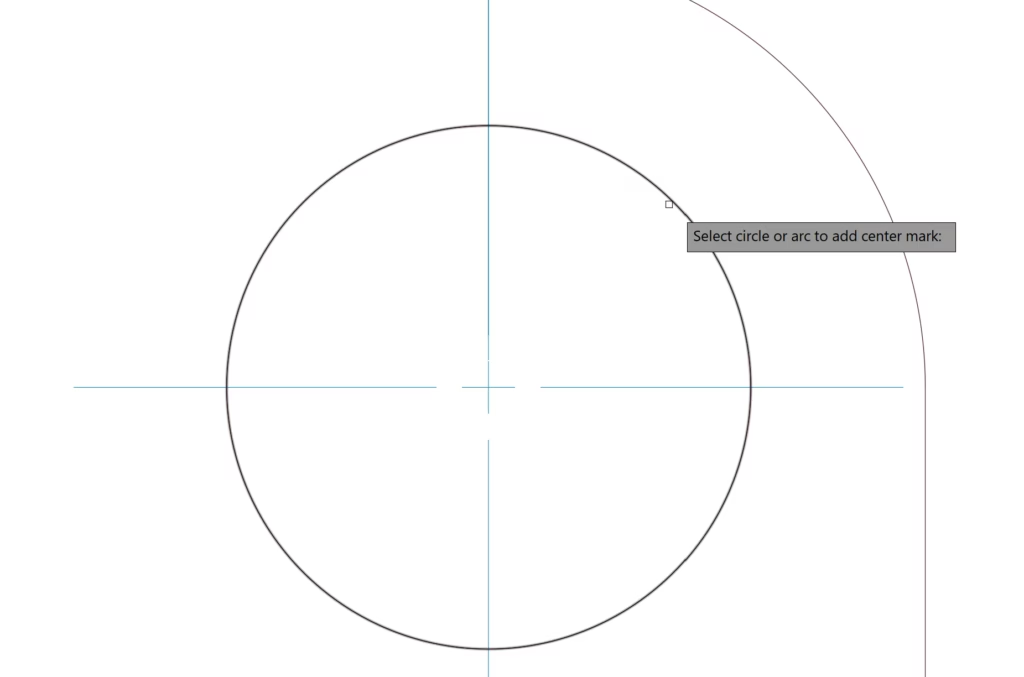
Kui mõõdud ja tsentripunktid tähistatud, siis lisame ka kommentaarid. Selleks kasutame Multileader tööriista. Selle tööriistaga saab panna kommentaari noolega konkreetse osa kohta detailil. Näiteks kirjutame, et suure augu ümber olevad augud on “M4 keere”. Selleks vajutame ringi servale ning liigutame eemale kommentaari teksti asukoha ja vajutame teist korda. Sellega tekib meil tekstikasti, kuhu saame kirjutada soovitud teksti.
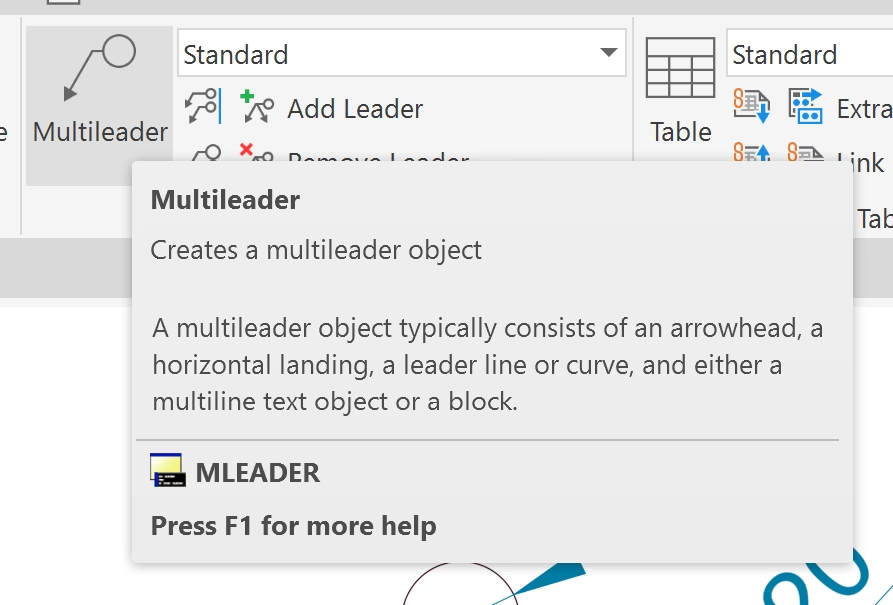
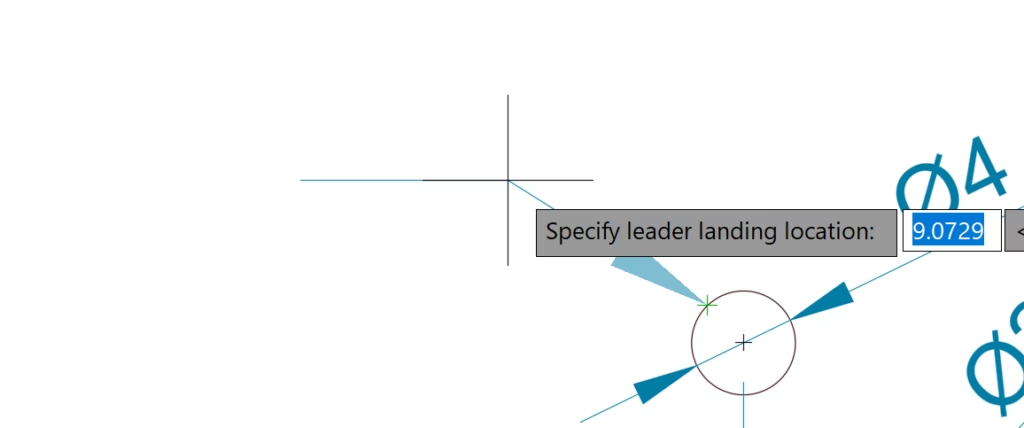
Kui tekst tundub liiga suur või väike, siis seda saab muuta Annotate alt k.a. kirjastiili. Kui tekst on kirjutatud võib vajutada tühjale alale ning sellega on valmis ka kommentaar.
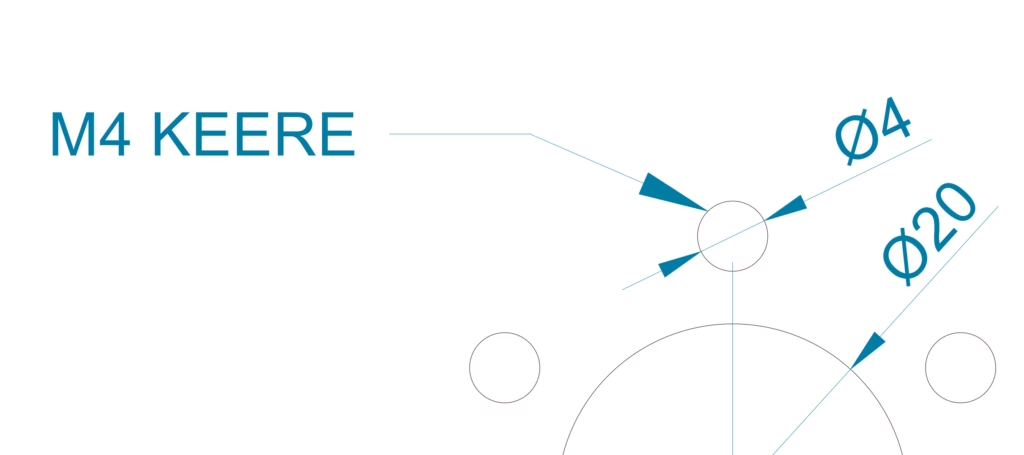

Harjutus 3
Palun looge selline detaili joonis kasutades eelnevalt õpitut.
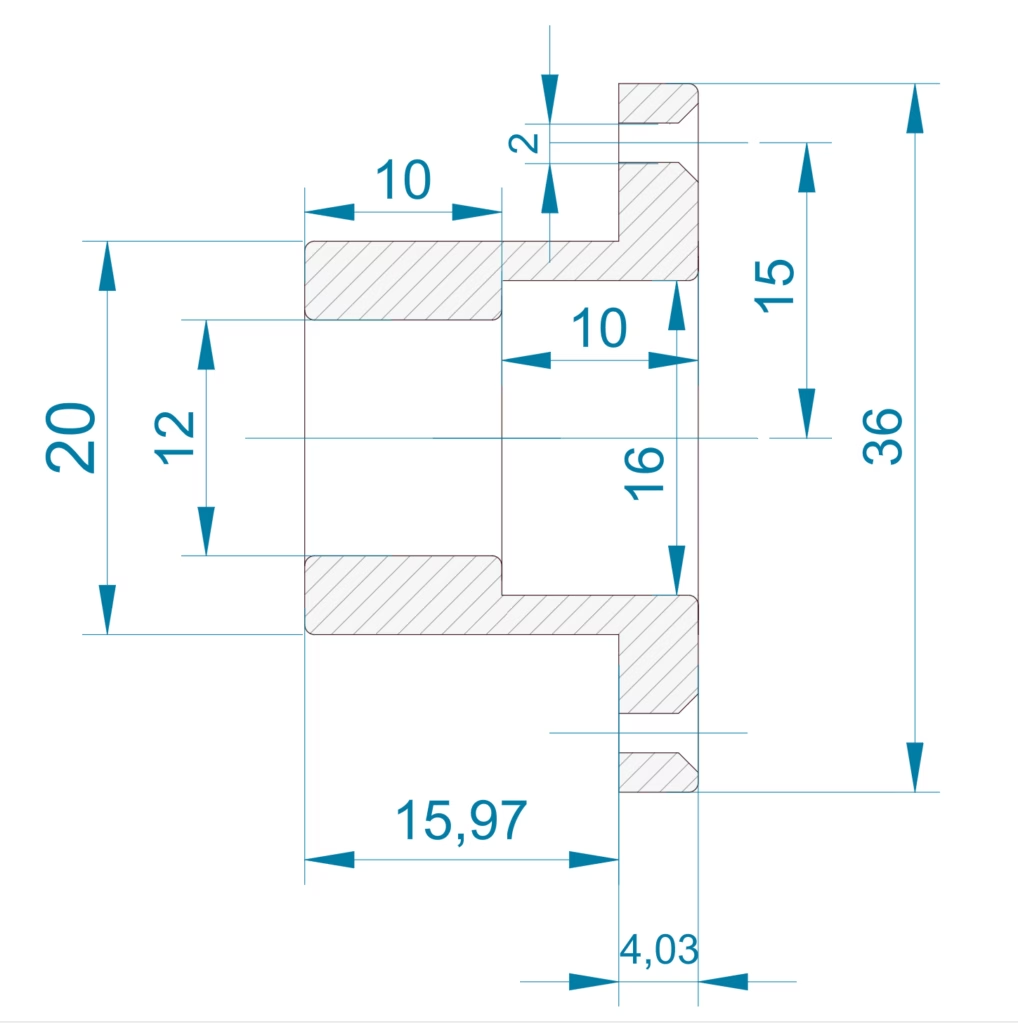
Selle joonise teostamisel on abiks kasutada algatuseks Ristkülikuid, et luua pool detailist (Ühe ristküliku üks külgedest jääb tsentri abijooneks, mille lõpuks kustutame ära, kui peegeldamine tehtud). Trim -ga eemaldame ülearused jooned ja muudame ühtseks tervikuks. Raadiused 0.5mm. Chamfter kruviaukude jaoks 1mm. Kui pool detaili valmis, siis peegeldame vertikaalselt ning eemaldame ebavajaliku tsentrijoone ning lisame ühendavad jooned, et jääks visuaalis kenasti kõik.
Ehituskonstruktsioonide loomine
Nagu varasemalt öeldud, siis Autocad on väga levinud ka ehituskonstruktsioonide jooniste tegemiseks. Lisaks sarnasel viisil on ka võimalik luua plaan jooniseid. Üks variant on planeerida näitena puitsõrestik maja ühte seina. Kindlasti tuleb ka arvesse võtta, et antud juhul on väga palju sarnaseid detaile vaja teha ning selleks kasutame plokke. Alustada tasuks Horisontaalprusside paigutsest ning seejärel vertikaalsete postide paigutusest. Muudame ära ühikud, määrame Units all ühikuteks Centimeters ja Snapping määrame 2.5×2.5, sest selliselt saame hästi 5cm prussi paigutada keskpunkti järgi sobivasse kohta (Teatavasti ehituses on kasutusel prussi tsentri järgi paika panek) ning võtame arvesse joonise tegemisel, et prusside vahe on horisontaalne vahe on 60cm.
Plokkide lisamiseks valime objekti komplekti, mida soovime plokki lisada ning kirjutame klaviatuuril “Block”. Edasi avaneb aken:
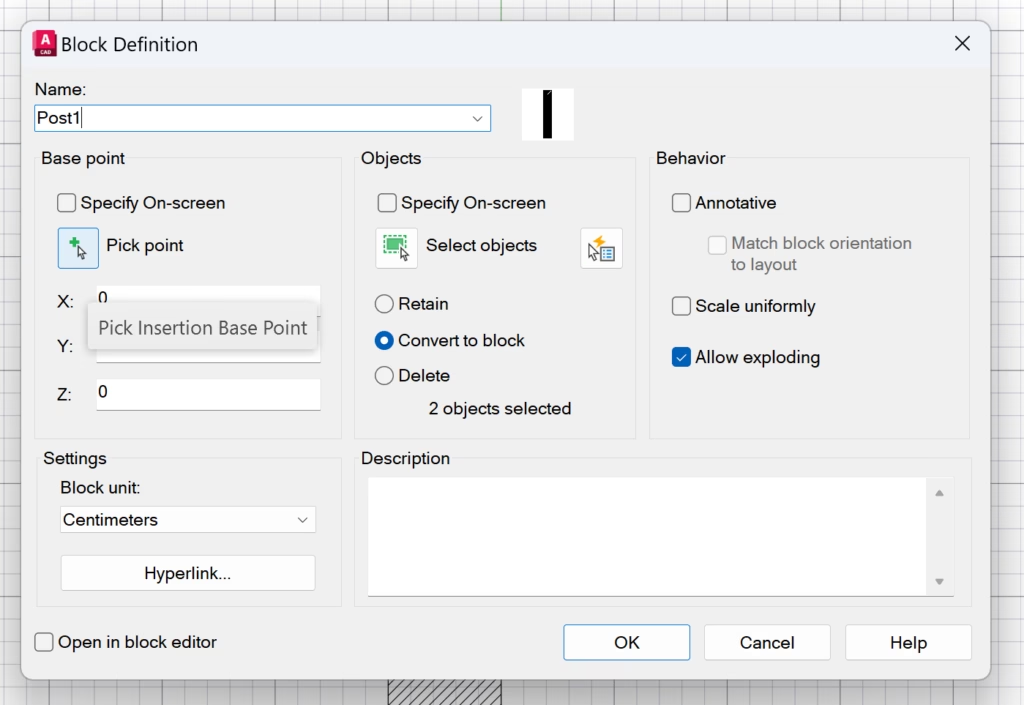
Sammud oleks järgmised:
- Loome Horisontaalposti pikkusega 600cm koos viirutusega (5cm paksune) ja lisame plokki ning anname nimetuse HP
- Loome nurga Vertikaalposti (150x150mm), 15x250cm mõõtudega koos viirutusega ning lisame plokki nimetusega VP
- Loome vahe Vertikaalposti (50x150mm), 5x250cm mõõtudega koos viirutusega ning blokki lisamisel määrame tsentri.
- Loome teised vahepostid Rectange tööriistaga vastavalt olukorrale, aga võtame arvesse, et kasutame ikka 50x150mm prussi), ehk siis paksus 5cm.
Kasutame tööriistu explode, et erineva suurusega plokke Trim tööriistaga muuta.
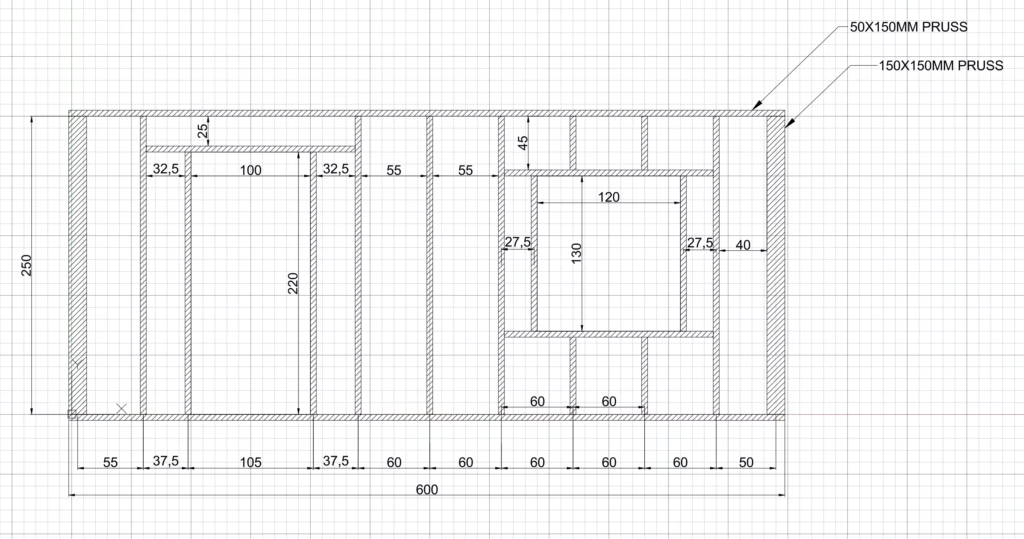
Harjutus “Maja plaan”